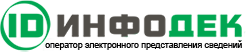Получение настроек профиля по логину и паролю с сервера оператора «ИнфоДек» в Монитор-ЭД.
В версии Монитор-ЭД 3.91 реализована возможность автоматического создания и заполнения профиля пользователя в случае использования для информационного обмена с таможенными органами оператора «ИнфоДек». Все необходимые данные (кроме выбора ЭП) можно получить с сервера оператора мгновенно, указав имеющийся логин и пароль пользователя ЭД.
В разделах «настройки» – «пользователи и профили» - «добавить новый профиль»/ «импорт настроек» появился новый пункт «По логину ИнфоДек».
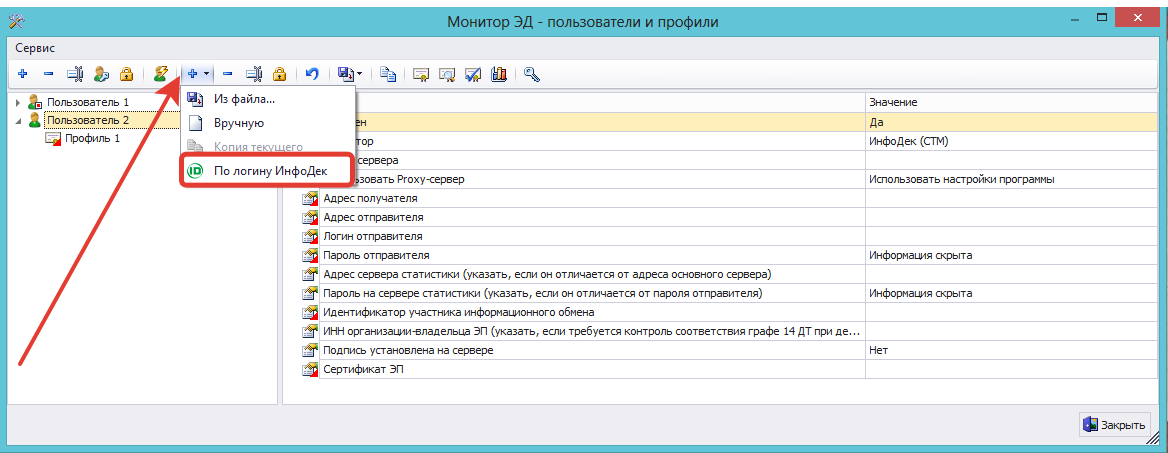
При добавлении нового профиля (из контекстного меню, либо по иконке ![]() ) появляется окно, в котором нужно указать актуальные (правильные) логин и пароль отправителя,
) появляется окно, в котором нужно указать актуальные (правильные) логин и пароль отправителя,
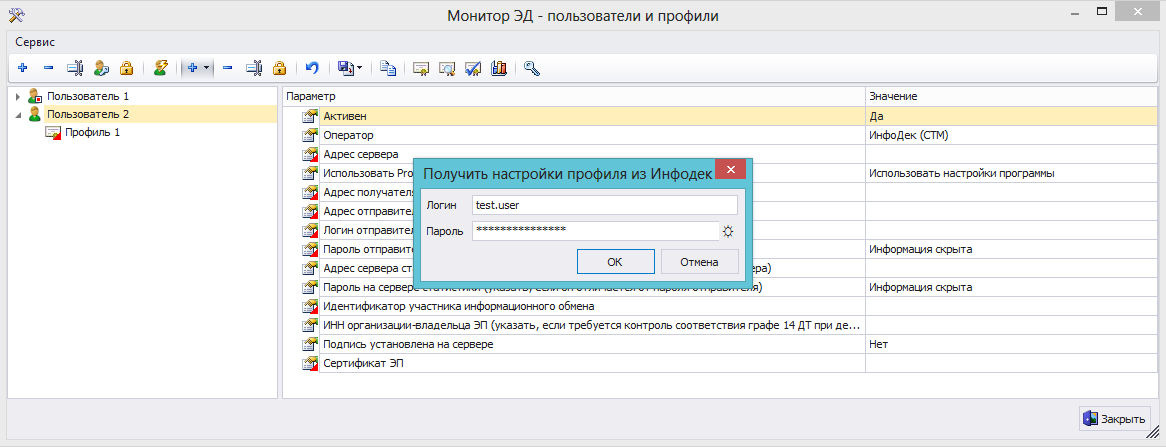
после чего происходит автоматическое заполнение полей профиля информацией, полученной с сервера ИнфоДек:
a. «Адрес сервера»
b. «Адрес получателя»
c. «Адрес отправителя»
d. «Адрес сервера статистики»
e. «Пароль на сервере статистики»
f. «Идентификатор участника информационного обмена»
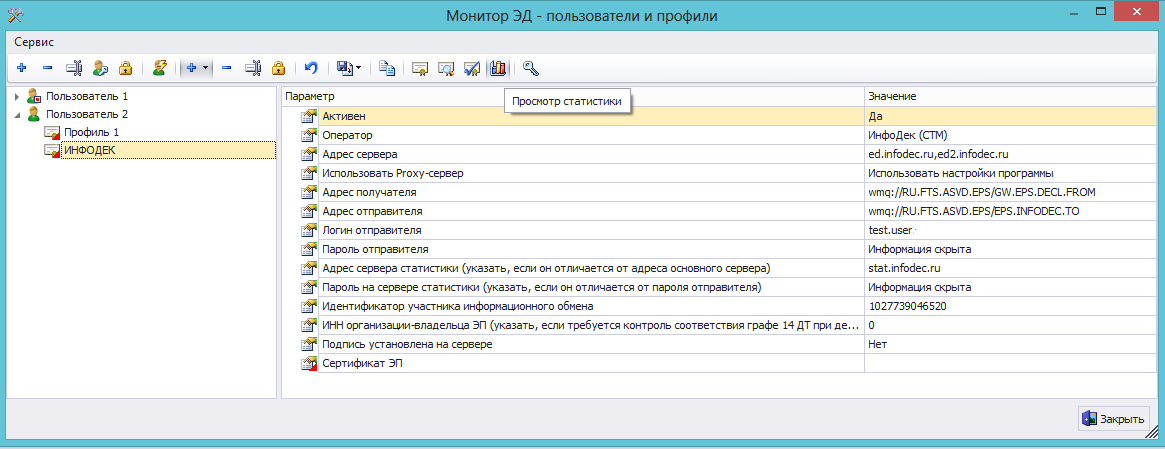
(пример заполненного профиля по логину и паролю ИнфоДек)
Для того чтобы обновить (актуализировать) данные в существующем профиле, необходимо выбрать в контекстном меню пункт «импорт»-«по логину ИнфоДек» или по иконке ![]() .
.
Ниже представлены инструкции по настройке некоторых программ, которые могут влиять на подмену сертификата.
Антивирус Kaspersky Internet Security
В зависимости от версии антивируса некоторые элементы интерфейса могут отличаться.1. Необходимо отключить внедрение скриптов и проверку защищенных соединений. Для этого откройте Kaspersky Internet Security - Настройки - Дополнительно - Сеть - Внедрять в трафик скрипт для взаимодействия с веб-страницами.

2. В настройках Kaspersky Internet Security необходимо скорректировать следующие параметры в разделе Защита - Веб-Антивирус:
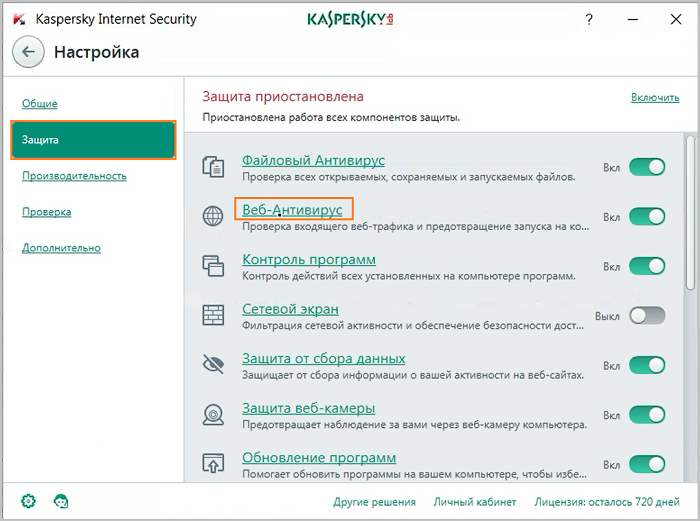
Перейдите в расширенные настройки и отключите «Автоматически активировать расширение Kaspersky Protection в браузерах».
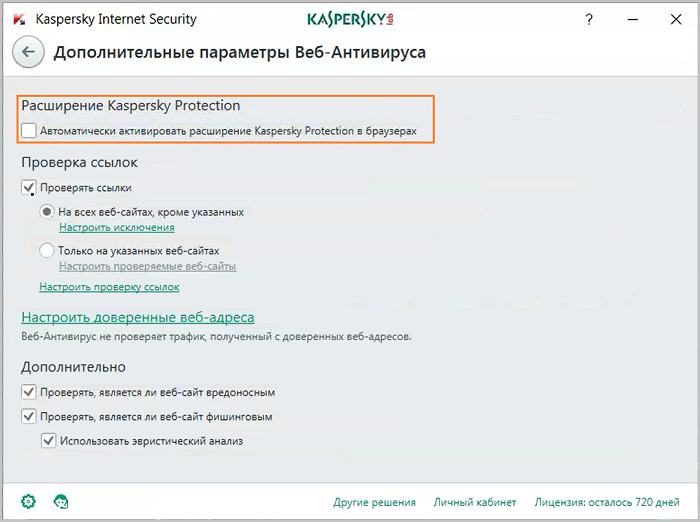
3. Также необходимо отключить проверку защищенных соединений. Для этого в настройках Kaspersky Internet Security откройте в дополнительных параметрах раздел Сеть. В блоке «Проверка защищенных соединений» уберите галочку с пункта «Проверять защищенные соединения».
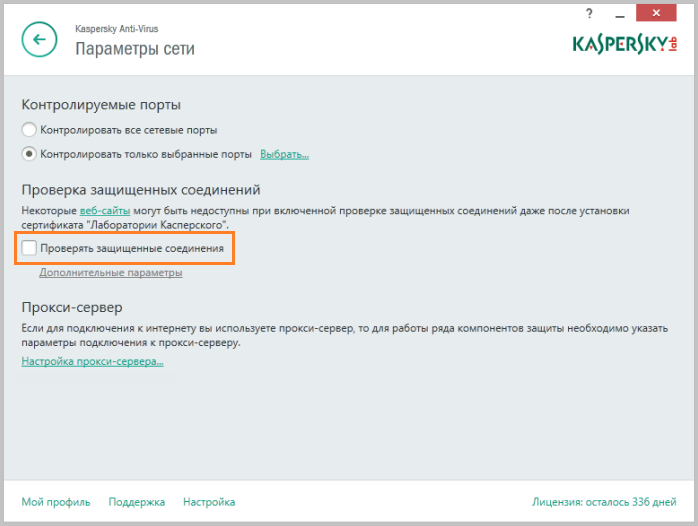
Антивирус Avast
Для отключения активной защиты для защищенных сайтов необходимо нажать правой кнопкой мыши по значку Avast, который находится в области уведомлений, и выбрать пункт «Открыть интерфейс пользователя Avast».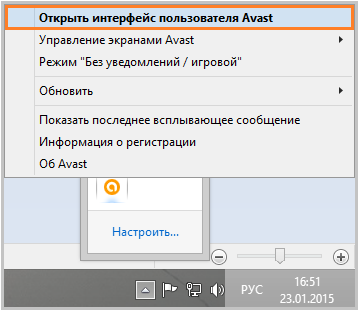
Далее перейдите в пункт «Настройки».
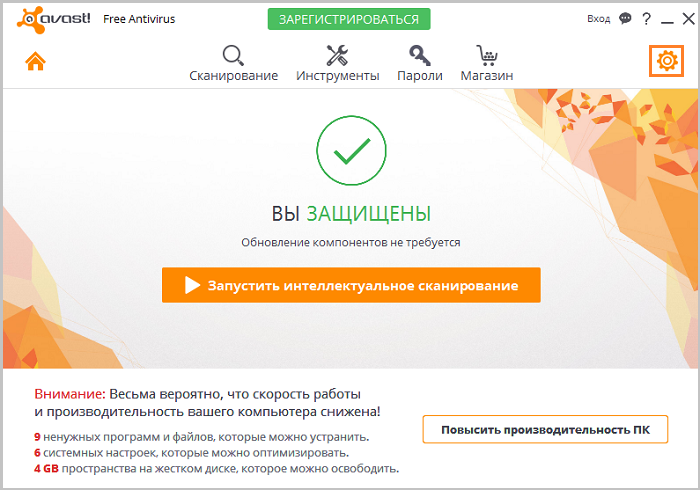
Необходимо выбрать в разделе Активная защита пункт Веб-экран и перейти в Настройки.
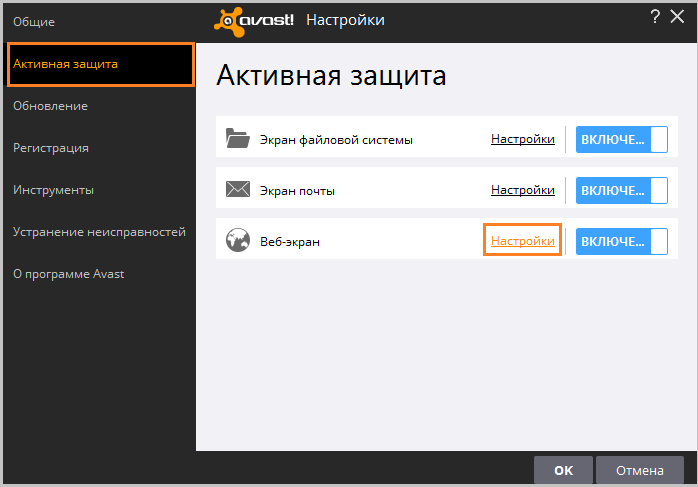
Для отключения сканирования следует снять галочки с пунктов:
- Включить сканирование HTTPS
- Использовать интеллектуальное сканирование потока
- Сканирование сценариев
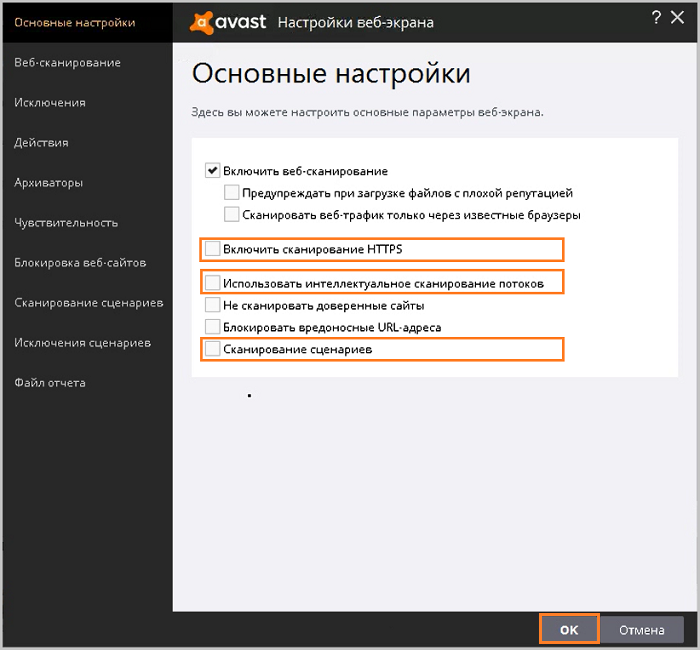
Антивирус Dr.Web
Для отключения активной защиты для защищенных сайтов необходимо в настройках антивируса Dr.Web открыть пункт Основные и выбрать Сеть. Далее в блоке Безопасные соединения отключить режим «Проверять зашифрованный трафик».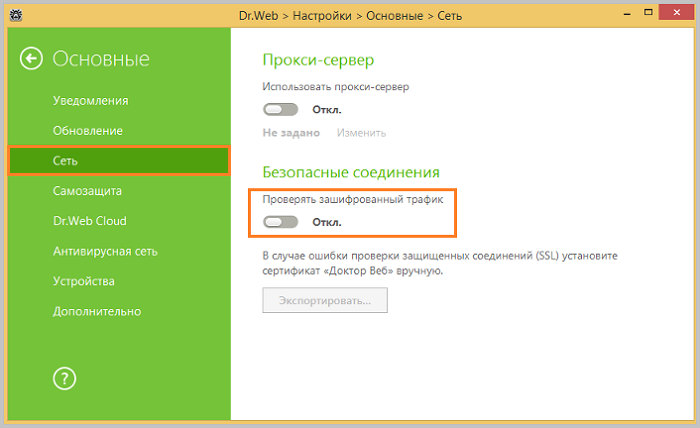
Антивирус ESET Smart Security
Для отключения фильтрации https-протоколов в ESET Smart Security необходимо внизу окна в настройках выбрать Дополнительные настройки.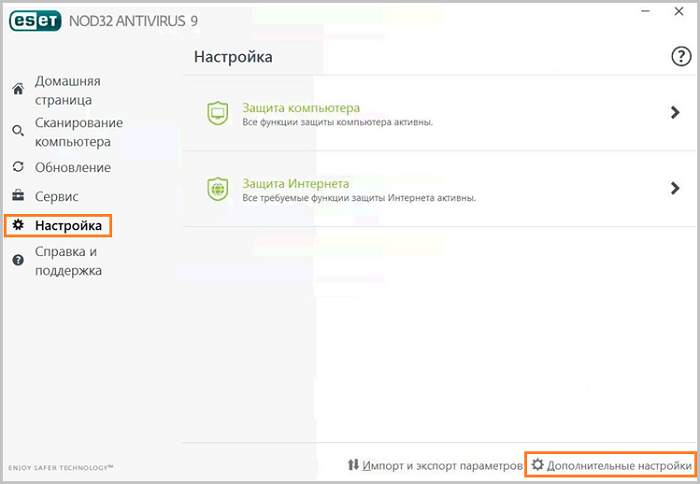
После перехода в раздел Интернет и электронная почта в блоке Защита доступа в интернет раскрыть позицию Веб-протоколы. В поле Настройка модуля сканирования HTTPS необходимо снять галочку с пункта «Включить проверку протокола HTTPS».
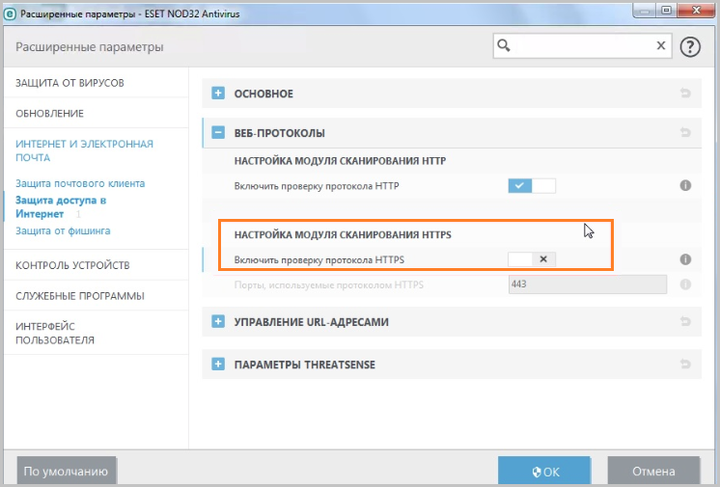
AdGuard
Для отключения проверки HTTPS-соединений необходимо открыть программу «AdGuard», перейти в раздел Настройки-Общие настройки и убрать галочку с пункта «Фильтровать HTTPS протокол».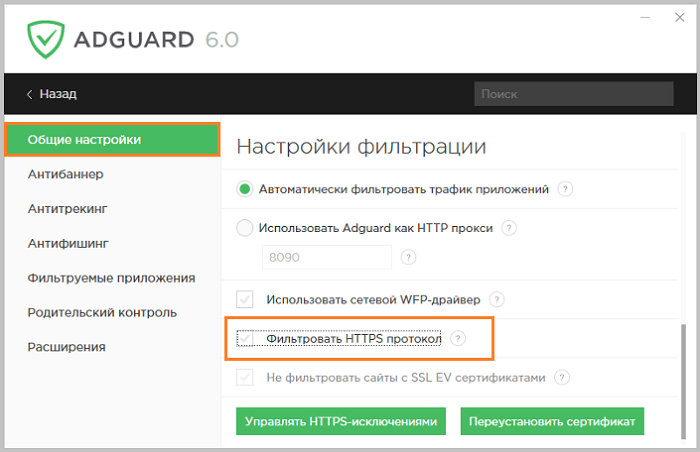
AVG Antivirus
Для отключения сканирования протокола HTTPS в AVG Antivirus необходимо в настройках убрать галочку с пункта «Включить сканирование HTTPS».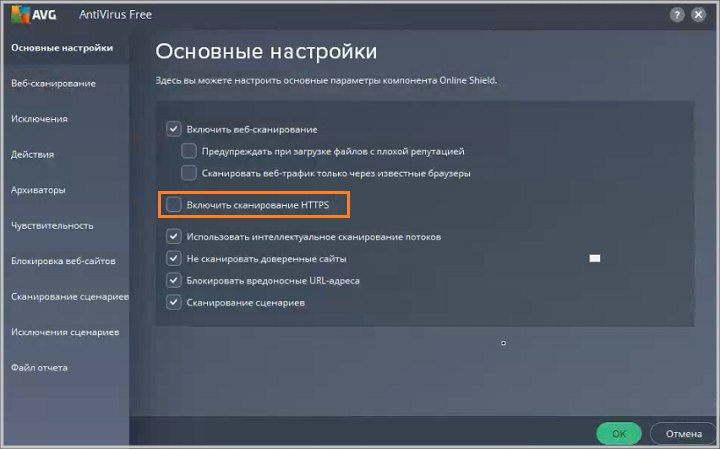
Ed2watcher – приложение для отслеживания статусов деклараций в системе электронного декларирования в режиме реального времени. Приложение работает преимущественно на мобильном устройстве и отображает данные информационного обмена.
Основные функции Мобильного приложения:
-
Отображение обмена по ДТ и ТД;
-
Отображение деклараций для разных организаций;
-
Звуковые и визуальные уведомления о ходе обмена при смене статуса декларации или получении запроса;
-
Визуальное представление электронных документов.
Мобильное приложение Android
Мобильное приложение поддерживает работу в Android начиная с версии 4.1. Некоторые функции приложения доступны начиная с версии 5.1.
Приложение доступно в официальном магазине Google Play по названию ed2watcher 
После установки необходимо произвести настройку приложения и ввести учётные данные (учетные данные можно получить у оператора ООО «ИнфоДек», либо у наших представителей).
Приложение состоит из следующих окон:
-
главное окно процедур,
-
окно просмотра протокола обмена,
-
окно выбора документа для просмотра,
-
окно просмотра документа и окно настроек.
Главное окно и его элементы представлены на рис. 1. В окне отображаются последние открытые процедуры декларирования с сортировкой по времени, изменения статуса или примечания. Обновление списка может происходить «тапом вниз» или с помощью отдельной кнопки в верхней части.
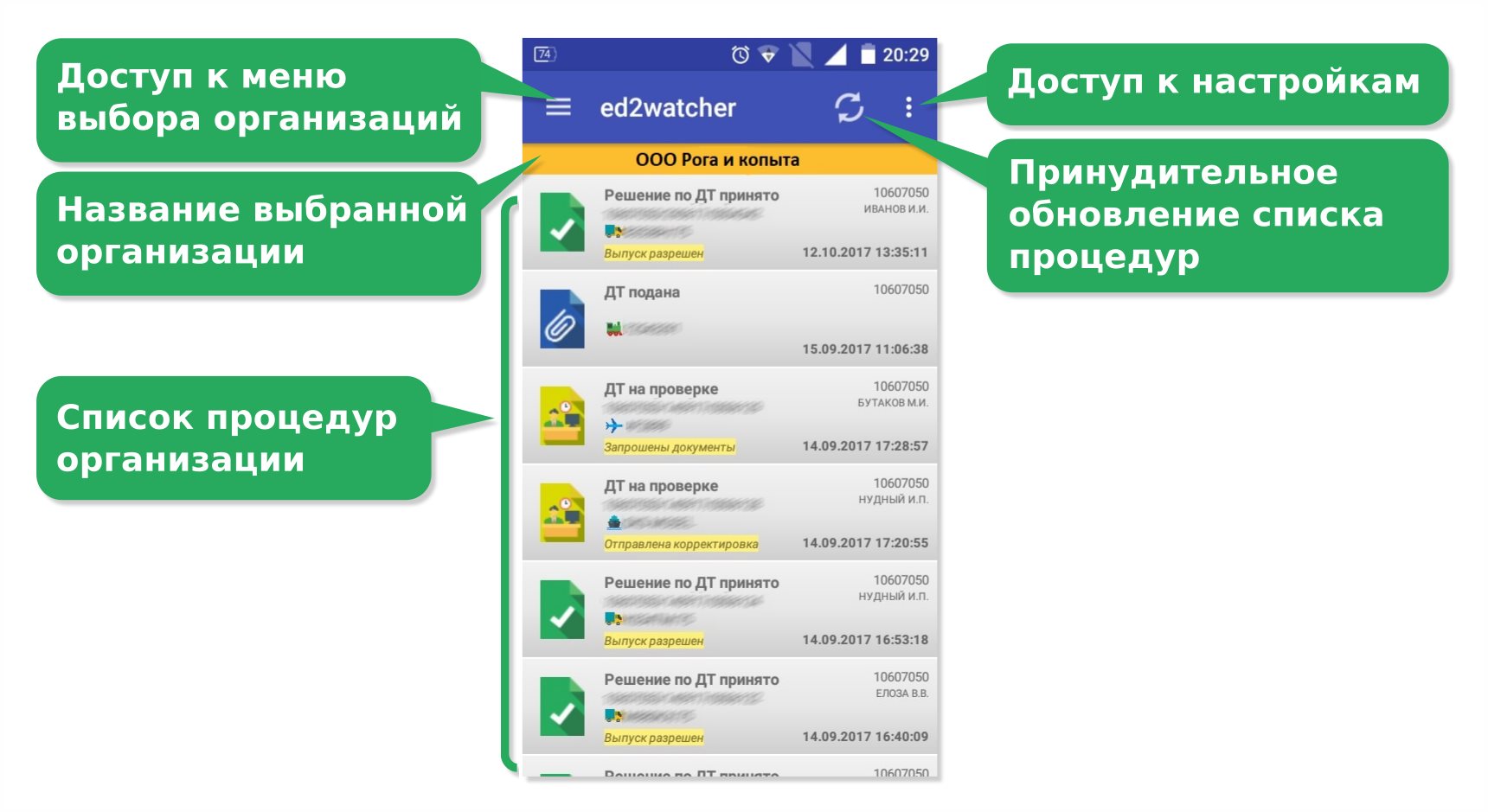
В списке процедур отображается следующая информация:
-
статус, примечание по статусу,
-
регистрационный номер декларации,
-
номер первого транспортного средства из 18-й графы,
-
ФИО таможенного инспектора,
-
дата и время изменения статуса,
-
код таможенного органа (см. рис. 2).
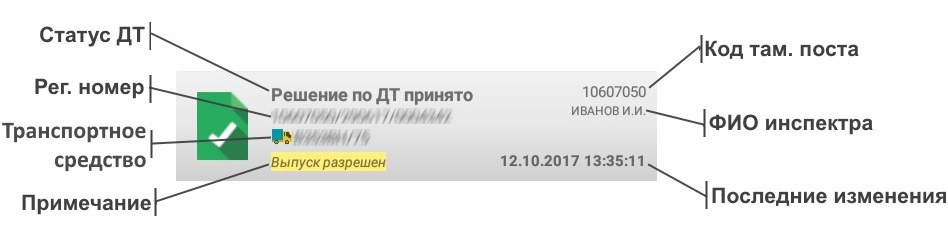
Рис. 2. Данные процедуры
Окно просмотра протокола открывается при выборе процедуры в главном окне программы (см. рис. 3). В протоколе зеленым цветом выделены сообщения, отправленные декларантом, а желтым - инспектором. Для сообщения отображается его тип, название и время получения в соответствии с местным временем.
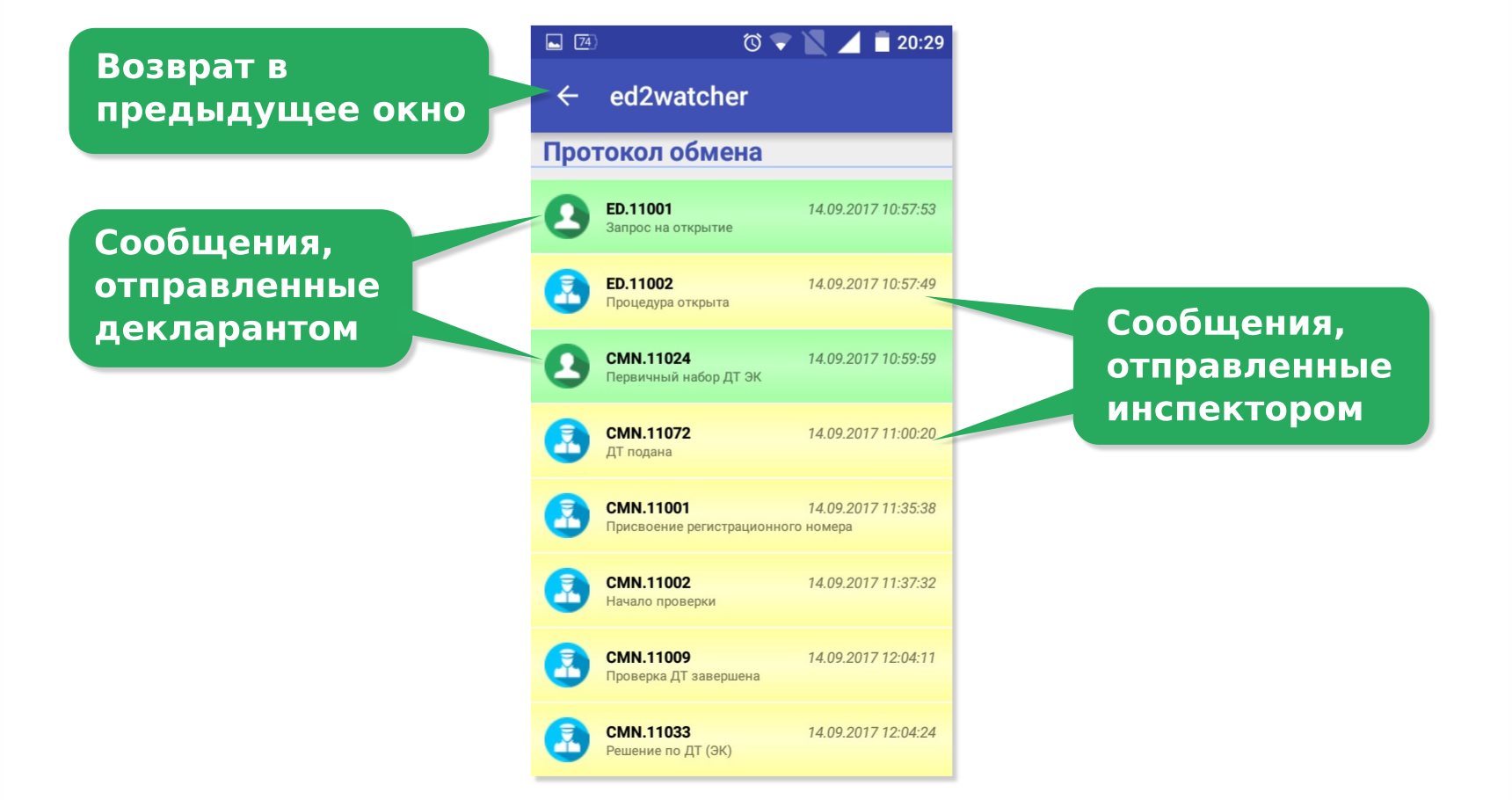
Рис. 3. Окно протокола обмена
Окно просмотра документов открывается после выбора сообщения в окне протокола. В зависимости от того, содержит ли выбранное сообщение контейнер документов, может появляться окно выбора документов в контейнере или окно просмотра документа (см. рис. 4, 5).
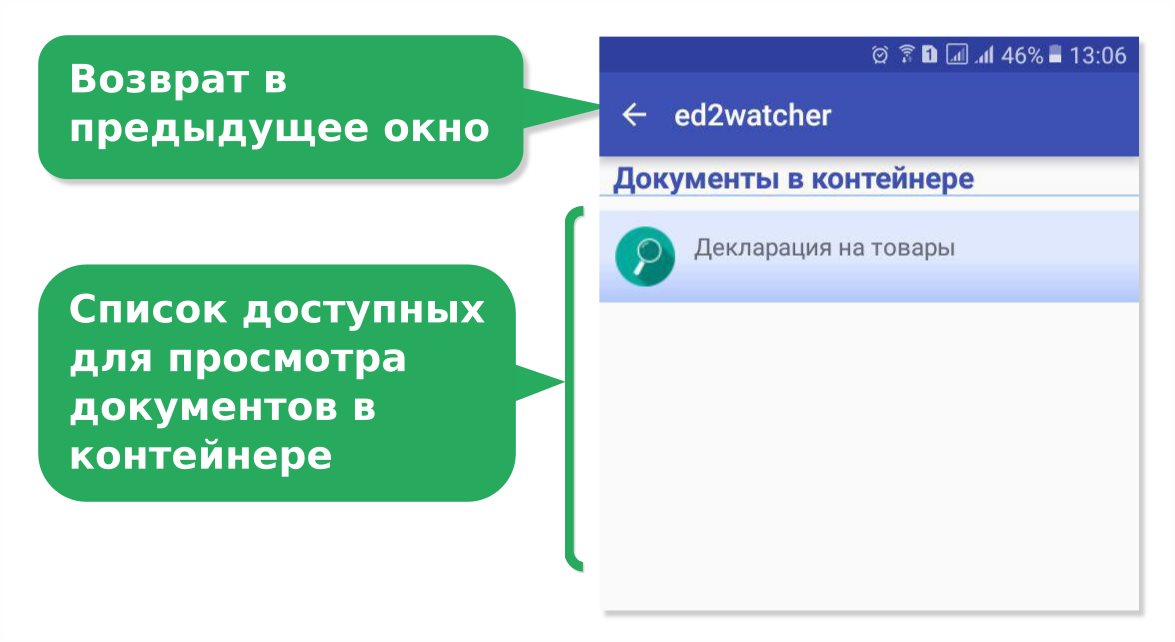
Рис. 4. Окно выбора документа
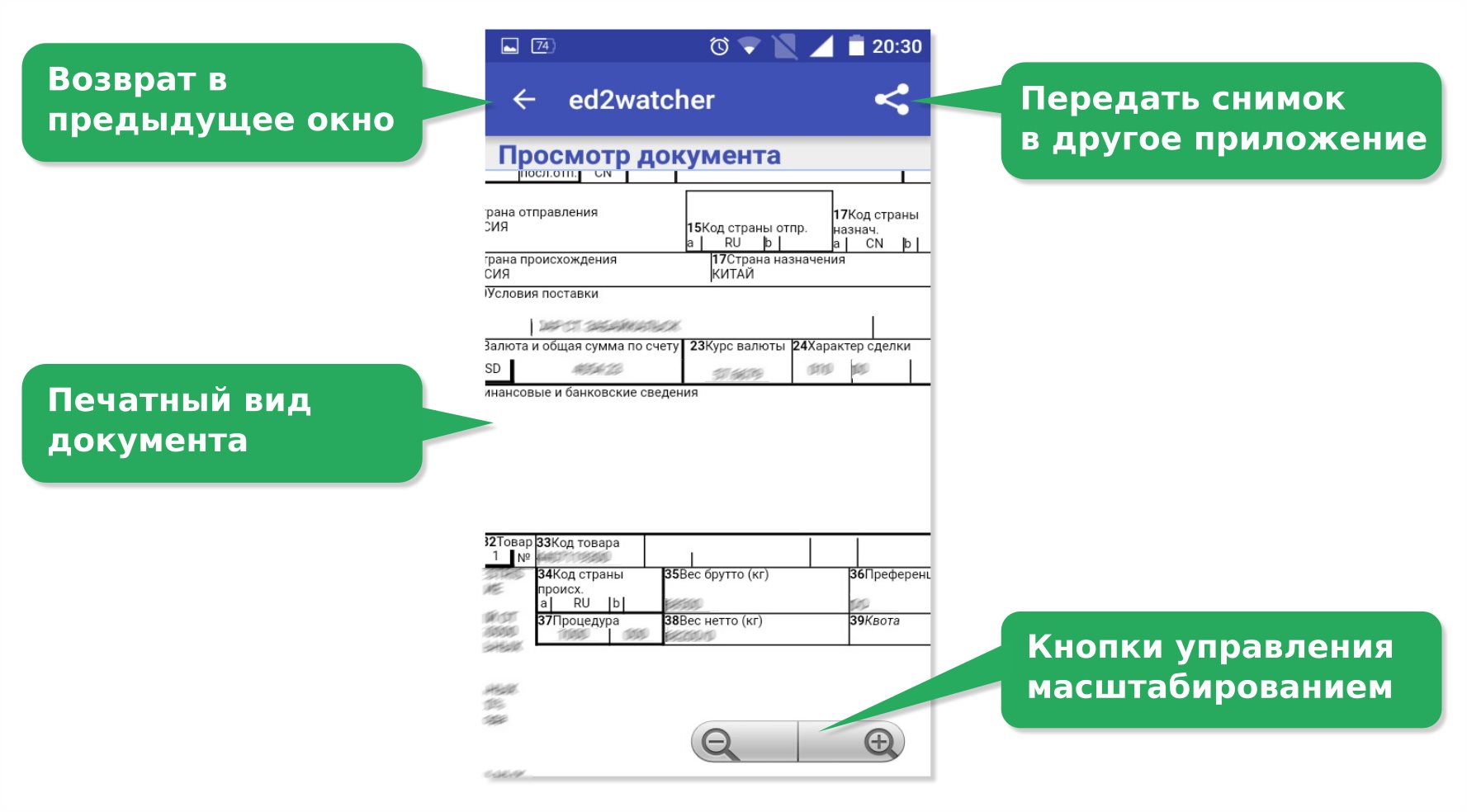
Рис. 5. Окно просмотра документа
Окно настроек позволяет выбрать адрес сервера, задать учетные данные и настроить показ уведомлений (см. рис. 6). Если включен показ уведомлений, то при смене статуса или получении дополнительных уведомлений программа будет отображать на панели уведомлений (см. рис. 7).
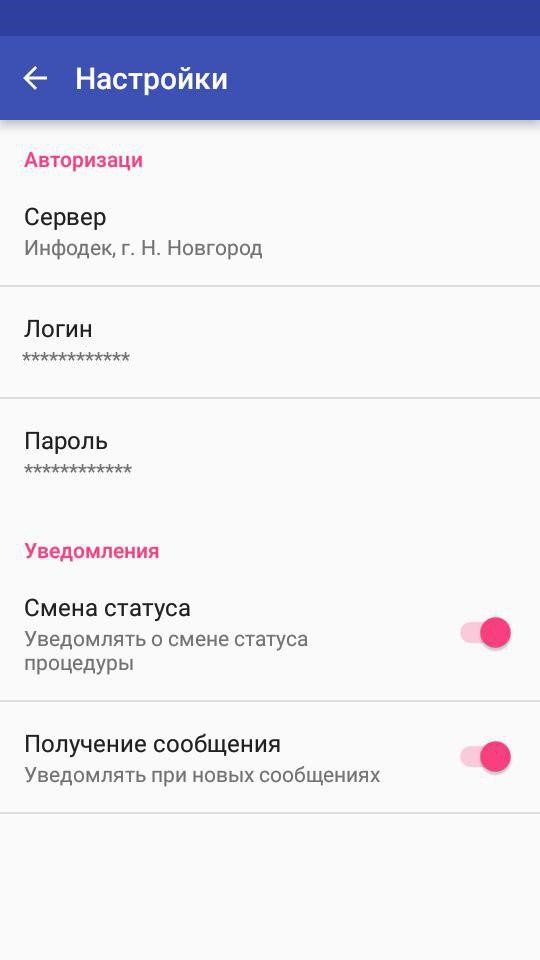
Рис. 6. Окно настроек
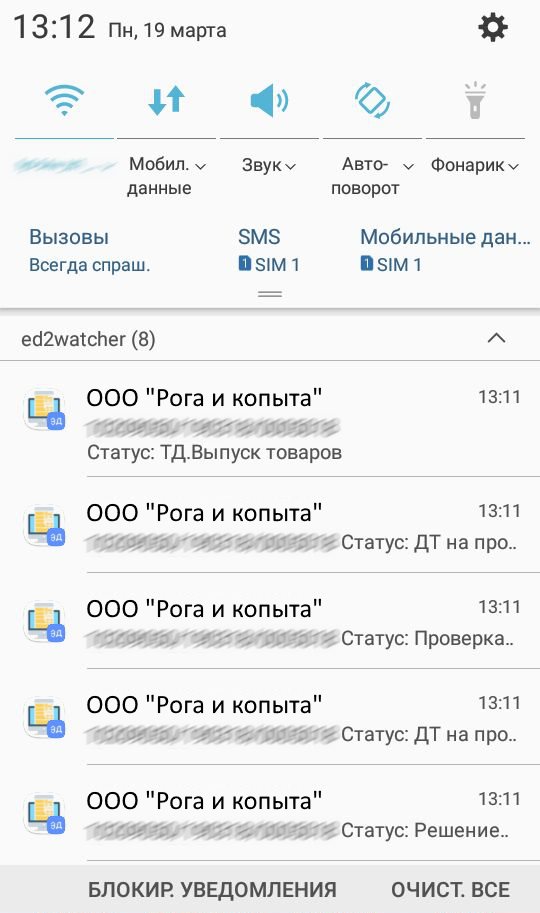
Рис. 7. Пример всплывающих уведомлений.
Информация, опубликованная на официальном сайте ФТС РФ.
Федеральный закон от 03.08.2018 N 289-ФЗ "О таможенном регулировании в Российской Федерации и о внесении изменений в отдельные законодательные акты Российской Федерации"
Приказ ФТС России № 52 от 24.01.2008 г. «О внедрении информационной технологии представления таможенным органам сведений в электронной форме для целей таможенного оформления товаров, в том числе с использованием международной ассоциации сетей Интернет»
Приказ ФТС России № 1230 от 03.10.2008 г. «Об утверждении Инструкции об особенностях совершения должностными лицами таможенных органов отдельных таможенных операций в отношении товаров и транспортных средств, перемещаемых через таможенную границу Российской Федерации, с использованием предварительной информации»
Приказ ФТС России № 1761 от 17.09.2013 г. «Об утверждении Порядка использования единой автоматизированной информационной системы таможенных органов при таможенном декларировании и выпуске (отказе в выпуске) товаров в электронной форме, после выпуска таких товаров, а также при осуществлении в отношении них таможенного контроля»
Приказ ФТС России № 2081 от 01.11.2013 г. «Об утверждении Инструкции о действиях должностных лиц таможенных органов при совершении таможенных операций при таможенном декларировании в электронной форме товаров, находящихся в регионе деятельности таможенного органа, отличного от места их декларирования»
Приказ ФТС России от 10.03.2006 № 192 "Об утверждении Концепции системы предварительного информирования таможенных органов Российской Федерации"
Приказ ФТС России от 26.05.2011 № 1067 «Об утверждении Инструкции о действиях должностных лиц таможенных органов, совершающих таможенные операции и проводящих таможенный контроль при перевозке товаров автомобильным транспортом при их прибытии (убытии), помещении под таможенную процедуру таможенного транзита, а также временном хранении».
Приказ ФТС России от 29 декабря 2012 г. № 2688 "Об утверждении Порядка представления документов и сведений в таможенный орган при помещении товаров на склад временного хранения (иные места временного хранения товаров), помещения (выдачи) товаров на склад временного хранения (со склада) и иные места временного хранения, представления отчетности о товарах, находящихся на временном хранении, а также порядка и условий выдачи разрешения таможенного органа на временное хранение товаров в иных местах"
Федеральный закон от 27.11.2010 № 311-ФЗ г.«О таможенном регулировании в Российской Федерации». (Вводит с 1 января 2014 года в России декларирование импортируемых и экспортируемых товаров только в электронной форме)
Федеральный закон от 06.04.2015 № 70-ФЗ «О внесении изменений в Федеральный закон «О таможенном регулировании в Российской Федерации» в части совершенствования таможенных операций, связанных с временным хранением товаров». (Требует предоставлять в таможенный орган отчетность владельцев складов временного хранения и лиц, осуществляющих временное хранение товаров в иных местах временного хранения, исключительно в виде электронного документа, подписанного усиленной квалифицированной электронной подписью руководителя организации, главного бухгалтера либо лица, ими уполномоченного)
Решение Комиссии Таможенного союза ЕврАЗэС от 9.12.2011 года № 899 «О введении обязательного предварительного информирования о товарах, ввозимых на таможенную территорию Таможенного союза автомобильным транспортом».
Решение Комиссии Таможенного союза ЕврАЗэС от 17.09.2013 № 196 «О введении обязательного предварительного информирования о товарах, ввозимых на единую таможенную территорию Таможенного союза железнодорожным транспортом».
Приказ Министерства финансов Российской Федерации от 30.08.2016 г. № 144н "Об утверждении Порядка использования Единой автоматизированной информационной системы таможенных органов при таможенном контроле, таможенном декларировании и выпуске (отказе в выпуске) товаров, помещаемых под таможенную процедуру таможенного транзита, в электронной форме"
Текст сообщения об ошибке в монитор ЭД:
Проверьте настройку программы: имя сервера оператора ЭД. Нет защищённого соединения: сервер оператора ЭД отказался начать защищённое соединение (handshake)
Причины возникновения ошибки:
- Проблема с Крипто-Про CSP.
Для решения проблемы следует переустановить Крипто-Про CSP, убедившись что выбранная для установки версия CSP поддерживает текущую версию ОС (таблица совместимости). Для полного удаления Крипто-Про следует использовать специальную утилиту (перед удалением убедитесь, что в наличии имеются pin-коды от всех используемых носителей). Текущая рабочая версия CSP 4.0 R4 билд 9963. - Система слежения за пользователем (DLP) и Антивирусы.
Различные системы слежения за пользователями и инспекторы трафика, а также некоторые антивирусы используют подмену сертификатов в системе. Понять что происходит подмена сертификатов можно следующим образом:
Заходим на любой сайт с HTTPS через IE, например https://google.com, нажимаем на замок в строке адреса и смотрим на сертификат.
Так выглядит "правильный" сертификат google.com:
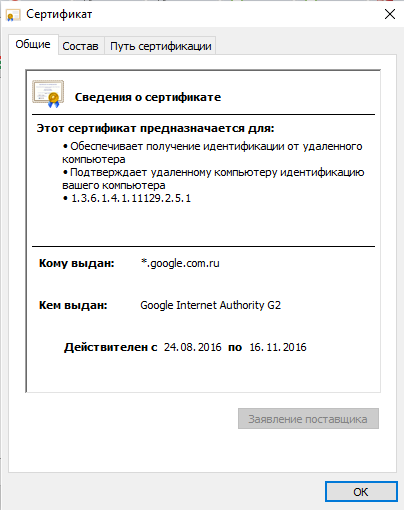 а так выглядят "неправильные" сертификаты:
а так выглядят "неправильные" сертификаты: - Вирусы
Чаще всего различные трояны так же подменяют сертификаты в системе на собственные. Для решения проблемы следует очистить систему от вирусов.
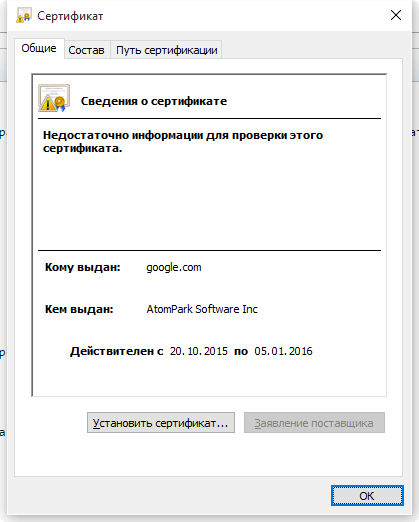
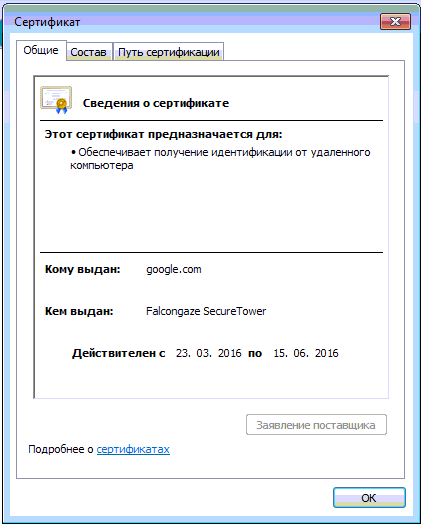
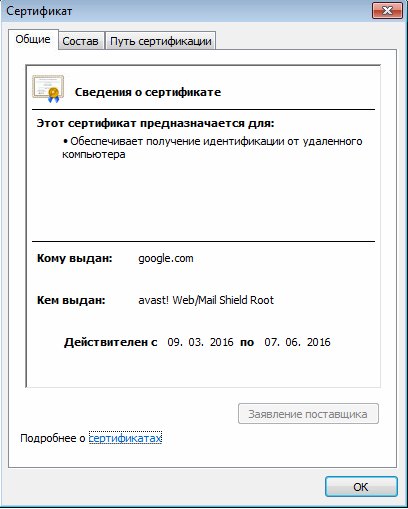
Для решения проблемы следует привлечь системного администратора, и устранить подмену сертификатов.
текст сообщения в монитор ЭД:
«При получении данных произошла ошибка: Сбой (Попробуйте снова через некоторое время.Нет защищённого соединения: не прошла проверка сертификата для защиты соединения с сервером оператора ЭД)»
текст сообщения в ed2sender:
«Во время запроса списка сообщений произошла ошибка: Базовое соединение закрыто: Не удалось установить доверительные отношения для защищенного канала SSL/TLS»
Необходимо установить сертификат НПО Сапфир в систему, в доверенные корневые центры.
После выполнения настройки «Монитора ЭД» все дальнейшие действия выполняются ТОЛЬКО в окне программы «ВЭД-Декларант». Модуль «Монитор ЭД» функционирует автономно, но его запуск и выгрузка производится программой «ВЭД-Декларант». Когда модуль загружен, его иконка видна в системном лотке. По нажатию правой кнопки доступно меню модуля. Можно вывести на экран окно модуля, кликнув правой клавишей мыши и выбрав пункт «Развернуть».
Если окно «Монитора ЭД» выведено на экран, в основном его поле можно видеть ход процесса обмена данными. Копия этого текста выгружается в файл протокола, если установлена соответствующая настройка. Протокол ведется в том же каталоге, где находится база данных.
В программе «ВЭД-Декларант» в окне основного листа ДТ (вверху) имеется рамка, отвечающая за электронное декларирование:

Отправка всех сообщений в систему ЭД осуществляется через меню «Передача данных в систему ЭД», кнопка
Для отправки данных в систему ЭД нажать
При открытии процедуры декларирования, если у пользователя несколько профилей, нужно выбрать из списка профиль, по которому следует вести обмен с АСТО.
При получении почты выполняется опрос всех почтовых ящиков, которые даны в списке профилей текущего пользователя.
Передача ДТ и прочих документов идет поэтапно, состояние процесса отправки отображается в статусных строках — основной и дополнительной (находятся в той же рамке):

Дополнительная информация — это сообщение, формируемое «Монитором ЭД». Если оно не вмещается на экран, вместо него будет надпись «Нажмите кнопку справа», в этом случае необходимо нажать кнопку

Возможные статусы:
— «Отправлен запрос на открытие процедуры декларирования»
— «Процедура открыта»
— «ДТ подана»
— «ДТ не прошла проверку»
— «ДТ принята к оформлению»
— «ДТ отозвана»
— «ДТ на оформлении»
— «Осуществляется досмотр»
— «Оформление приостановлено»
— «Проверка электронной ДТ завершена»
— «Переход на оформление в общеустановленном порядке»
— «Выпуск товаров»
— и т. д.
Если появилось сообщение «Поступил запрос на предоставление электронных документов»:

необходимо перейти в окно оформления документов ЭД (меню Документ — Электронное декларирование — Работа с документами, или кнопка

Следует подготовить запрошенные документы, нажав на кнопку «Подготовить», после этого станет активна отметка «Готов для передачи»:

затем нажать кнопку «Передать» — В ТОМ ЖЕ ОКНЕ.
Внимание!
1. Паспорт сделки (ПС) и паспорт бартерной сделки (ПСб) заполняются в меню «Документ» — «Открыть/Создать» или соответствующей кнопкой на Панели работы с документами.
2. Если в описи присутствует номер предшествующей ДТ и эту ДТ необходимо отправить по запросу инспектора, то она должна присутствовать в базе деклараций с указанным номером в графе А (Справочный номер).
После того как инспектор получит документ, ячейка «Запрошен системой ЭД» изменит цвет:
Для удобства работы, для каждого типа документов можно создавать папки. Перемещение документов внутри папок — перетаскивание мышью.

В случае получения протокола ошибок:

Нажмите кнопку «ОК», и в окне Контроля будет отображен список ошибок:

Кнопка
Для отзыва таможенной декларации нажать кнопку
Кнопка

В этом окне видны все сообщения, здесь же можно просмотреть, кем был подписан (ЭП) тот или иной документ.
Для взаимодействия с системой Электронного Представления Сведений ИнфоДек (ЭПС ИнфоДек) необходимо установить модуль Монитор ЭД, который Вы можете скачать с помощью Модуля для загрузки и установки программ СТМ.
Запустите модуль установки, выберите программу «Монитор ЭД» в списке и нажмите «Далее»

В следующем окне выберите каталог установки программ, и, если необходимо, Прокси-сервер и нажмите «Далее»

Соглашаемся с подтверждением

После удачного выполнения установки можно закрыть программу
Общие положения.
Существуют три варианта организации сетевой работы декларантов с использованием программы ВЭД-Декларант. Выбор варианта происходит с учетом следующих организационных моментов:
Необходимость контроля старшего декларанта за текущей работой декларантов;
Уменьшение трудозатрат системного администратора по установке и обновлению программы;
Максимальная независимость и защищенность рабочих мест друг от друга. Этот фактор важен, например, в случае резкого различия в квалификации декларантов;
Необходимость защиты какой-то части информации одних декларантов от других.
Если определяющим моментом является п.1, рекомендуем вариант I или вариант II Установка программы на каждое локальное рабочее место с настройкой на общую рабочую базу (возможна дополнительная организация общего внешнего архива).
Если определяющим моментом является п.2, рекомендуем вариант I: Установка программы в один каталог на файл-сервере с дополнительной организацией общего внешнего архива.
Если определяющими моментами являются п. п.3, 4, рекомендуем вариант III Установка программы на каждое локальное рабочее место с организацией общего внешнего архива.
Вариант I. Установка программы в один каталог на файл-сервере с дополнительной организацией общего внешнего архива.
1. C одной из рабочих станций проведите установку программы в общедоступный каталог на файл-сервере.
2. Для ускоренной установки на каждой рабочей станции, где предполагается использовать программу, запустите из каталога на файл-сервере с установленной программой: SETUP. EXE и нажмите кнопку < Станция>.
3. На каждом рабочем месте в настройке « Каталог базы данных» укажите путь к созданному на сервере каталогу (окно « Настройка программы» (меню « Сервис» — « Основные настройки»), группа настроек « Рабочее место» — « Каталоги»). В группе настроек « Рабочее место» — « Настройки» проставьте номер рабочего места, который должен быть уникальным для всех компьютеров.
4. Выполните следующие настройки в окне Настройка программы (меню « Сервис» — « Основные настройки»):
« Рабочее место» — « Каталоги», поставить галочку « База в сети»;
« Параметры печати» — « Прочее», поставить галочку « Многопользовательский режим печати». Данная настройка определяет способ хранения настроек печати в случае, когда программа установлена в общий каталог на файл-сервере. Если отметка не стоит, все настройки хранятся в одном экземпляре в общем каталоге. Если стоит, для рабочего места заводится индивидуальный набор настроек, который хранится отдельно. Пример: поставьте галочку, если планируется с разных рабочих мест печатать на разные принтеры, т. е. наиболее вероятна ситуация, когда настройки печати на разных компьютерах будут отличаться друг от друга (это наиболее распространенный вариант). Снимите эту галочку, если все декларанты производят печать на один и тот же принтер.
5. Организуйте Внешний архив:
a) На каждом рабочем месте в окне Настройка программы (меню « Сервис» — « Основные настройки») укажите « Каталог внешнего архива» (« Рабочее место» — « Каталоги»), где планируется хранить внешний архив. Это путь должен быть единым для всех рабочих мест.
b) С одной из рабочих станций выполните команду « Создать» меню « Сервис» — « Внешний архив».
Вариант II. Установка программы на каждое локальное рабочее место с настройкой на общую рабочую базу (возможна дополнительная организация общего внешнего архива).
1. На каждой из рабочих станций проведите установку программы на локальный диск.
2. Создайте на файл-сервере общедоступный каталог для хранения общей рабочей базы (рекомендуем создать каталог CTM, и в нем подкаталог DCL). Скопируйте в созданный каталог файл DCL. MDB с любой рабочей станции (он лежит в каталоге установки программы)
3. На каждом рабочем месте в настройке « Каталог базы данных» укажите путь к созданному на сервере каталогу (окно « Настройка программы» (меню « Сервис» — « Основные настройки»), группа настроек « Рабочее место» — « Каталоги»). В группе настроек « Рабочее место» — « Настройки» проставьте номер рабочего места, который должен быть уникальным для всех компьютеров.
4. Выполните следующие настройки в окне Настройка программы (меню « Сервис» — « Основные настройки»):
« Рабочее место» — « Каталоги», поставить галочку « База в сети»;
« Параметры печати» — « Прочее», снять галочку « Многопользовательский режим печати».
5. Можно дополнительно организовать Внешний архив. В этом случае действуйте согласно п.5 варианта I.
Вариант III. Установка программы на каждое локальное рабочее место с организацией общего внешнего архива.
1. На каждой из рабочих станций проведите установку программы на локальный диск.
2. Организуйте Внешний архив, действуя согласно п.5 варианта I.
Особенности обновления программы ВЭД Декларант, установленной в сети
Если программа установлена в общий каталог на файл-сервере, для обновления Вам нужно произвести обычное обновление рабочей версии программы с любой рабочей станции. При этом на всех остальных рабочих станциях программа должна быть закрыта. Рекомендуется также запустить после обновления программу, чтобы она выполнила обновление базы данных. После этого можно запускать программу на остальных рабочих станциях.
Если программа установлена на каждом рабочем месте, но используется общая база данных, то обновление программы необходимо производить на каждом рабочем месте. После обновления запустите программу с любого рабочего места, на остальных при этом программа должна быть закрыта. Программа выполнит обновление базы данных. После этого можно запускать программу на остальных рабочих станциях.
Вне зависимости от того, как установлена программа, локально или на файл-сервере, в том случае, если декларанты пользуются внешним архивом, нужно в дополнение к основному обновлению провести обновление структуры внешнего архива. Для этого выполните команду « Обновить структуру» меню « Сервис/Внешний архив» на любом из рабочих мест.
Обновление настроек печати с учетом особенностей их хранения происходит автоматически при первом запуске новой версии программы. Поэтому никаких специальных действий по обновлению файлов, имеющих отношение к печати, производить не нужно.
Организация внешнего архива
Внешний архив — это возможность хранить часть документов в отдельной базе данных на локальном или сетевом диске. Если Вы работаете в сети, внешний архив может быть общим для всех пользователей.
Структура внешнего архива полностью аналогична структуре рабочего архива программы. Поэтому возможна ситуация, когда одна и та же база данных используется для одних рабочих мест как база Внешнего архива, для других как Рабочая база. Например: несколько рабочих станций могут сохранять данные во Внешний архив, который находится на сетевом файл-сервере, а с одного рабочего места старшего декларанта, у которого эта база является рабочей, осуществляется контроль, над всеми декларациями.
Путь к внешнему архиву указывается в разделе « Рабочее место» — « Каталоги» окна Настройка программы (меню « Сервис» — « Основные настройки»).
Для настройки работы внешнего архива используйте команды меню « Сервис» — « Внешний архив»:
< Создать> — результат выполнения этой команды — создание внешнего архива в каталоге, путь к которому указан Вами в окне « Настройка программы» — « Рабочее место» — « Каталоги»
< Обновить структуру> — пользуйтесь этой командой каждый раз после установки новой версии программы (обновления версии). По этой команде происходит вызов программы « Обновление структур».
< Следить за внешним архивом> — если Вы активно работаете с внешним архивом, отметьте « галочкой» этот пункт меню. В этом случае программа будет предлагать записать во Внешний архив, те папки документов, которые были выгружены во внешний формат эГТД. Также, программа будет вести учет готовых деклараций, присутствующих во внутреннем архиве, и отсутствующих во внешнем. При выполнении команд « Прочитать из архива» и « Записать во внешний архив» в верхней части окна со списком ГТД будет появляться информационная строка, отражающая наличие или отсутствие не записанных во внешний архив ГТД. В том же окне Вы можете наложить фильтр, чтобы отобразить в окне такие ГТД.
Для работы с внешним архивом используйте команды меню « Документ»:
< Записать во внешний архив…>
< Прочитать из внешнего архива…>
< Записать текущую папку во внешний архив>
Примечание: Устанавливать, если носитель Электронной подписи - eToken.
eToken PKIClient вы можете скачать с нашего сайта в разделе Поддержка - Программы
Запустите установочный файл PKIClient
В открывшемся окне нажмите «Next»

Выберите из списка Русский язык, нажмите «Next»

Установите галочку «I accept the license agreement» и нажмите «Next»

Нажмите еще раз «Next» и дождитесь пока установится драйвер

Нажмите «Finish».

Установка eToken PKIClient завершена
Для работы с Электронной Подписью (ЭП) Вам потребуется приобрести средство криптографической защиты «КриптоПро CSP 3.6 КС1»
Скачайте установочный файл КриптоПро CSP последней версии, для вашей операционной системы, с сайта разработчика здесь (для этого потребуется регистрация). Запустите сохраненный файл (название которого примерно такое: «csp-win32-kc1-rus.exe»).
Внимание!
Установка драйвера требует наличия у Вас прав администратора и передачи их программе установки
Чтобы приступить к установке программы, запускаем скачанный файл установщика:

Нажмите «Далее»

После этого поставьте галочку напротив фразы «Я принимаю условия лицензионного соглашения» и нажмите «Далее».

Введите имя пользователя, наименование организации и серийный номер (если имеется лицензия). Если её нет, то КриптоПро CSP будет работать в ПОЛНОМ (ДЕМОНСТРАЦИОННОМ) режиме от одного до трёх месяцев (в зависимости от вашей системы и её настроек). Нажмите «Далее».

Выберите способ установки «Обычная» и нажмите «Далее».

Нажмите «установить».

Установка КриптоПро CSP завершена. Нажмите кнопку «Готово»

После установки КриптоПро CSP необходимо перезагрузить компьютер!

Для взаимодействия ВЭД-Декларанта с системой ЭД необходимо установить модуль Монитор ЭД и поставить флажок для параметра «Разрешить взаимодействие с системой ЭД» на вкладке «Электронное декларирование» -> «Основные настройки» в Настройках ВЭД-Декларант.

Перезапустить программу «ВЭД-Декларант»
Для взаимодействия с системой Электронного Представления Сведений Инфодек (ЭПС Инфодек) необходимо установить модуль «Монитор ЭД».
«Монитор ЭД» является дополнительным модулем программы и запускается автоматически.
Для взаимодействия с системой Электронного Представления Сведений Инфодек (ЭПС Инфодек) необходимо установить модуль Монитор ЭД.
«Монитор ЭД» является дополнительным модулем программы и запускается автоматически.
Далее в главном окне ВЭД-Склад выбрать пункт меню «Сервис — Настройка». В блоке «Электронное Представление Сведений (ЭПС)» указать актуальную версию альбома форматов и отметить опцию «Поддержка ЭПС».

ВЭД-Склад готов для отправки отчетов через Интернет
Подготовка ДО1/ДО2 для передачи в таможню включает в себя:
1. создание ДО1/ДО2;
2. проверку по схемам Альбома форматов ФТС России;
3. установку отметки для регистрации.
После заполнения ДО1/ДО2 для передачи в таможню необходимо установить отметку «для регистрации», в формах ДО1/ДО2. Установка отметки совмещена с проверкой по схемам Альбома форматов. Для этого откройте форму ДО1/ДО2 и рядом с полем «№ отчета» нажмите кнопку «для регистрации»:

Будет произведена проверка, и при отсутствии ошибок документ попадет в список «для регистрации» — его можно будет отправлять в таможню.
При наличии ошибок появится окно «Проверка документа» со списком ошибок. Это означает, что для отправки необходимо будет их исправить и поставить отметку «для регистрации» заново:

Для передачи документов ДО1/ДО2 в таможню необходимо открыть окно «Регистрация документов», воспользовавшись кнопкой «Регистрация документов» на панели инструментов программы , либо из главного меню «Документ-Регистрация документов»
В открывшемся окне требуется отметить «№ лицензии»

Выберите склад СВХ из списка

Далее необходимо поставить флажок на вкладку «ЭПС»

Для просмотра документов с отметкой о регистрации требуется нажать кнопку «Список».

Для отправки нажмите кнопку «Выполнить»

Если в Монитор ЭД создано несколько профилей, программа предложит выбрать нужный

После отправки документов откроется информационное окно с отображением количества переданных документов

После закрытия окна появится окно с результатами передачи документов с систему ЭПС

Также информационные сообщения отображаются в нижней части экрана всплывающими окнами.

Журнал со списком статусной информации Вы можете открыть из главного окна программы — «Журналы — Журнал регистрации сообщений». В журнале отображаются все необходимые сведения о ходе информационного обмена.

При первоначальной настройке необходимо создать базу данных программы.
Для этого зайдите в Основные настройки программы, нажав правой клавишей мыши на значке монитора ЭД в системном лотке

В открывшемся окне перейдите на вкладку База Данных и нажмите «Создать»

Нажмите ОК.

Выберите каталог для БД программы и нажмите ОК, обычно это C:\CTM\MONITOR_ED\BASE

Далее перейдите на вкладку «Отправка сообщений» и впишите код таможенного органа СВХ, с которым предполагается обмен (в случае, если планируется использовать Монитор ЭД для отправки отчетности СВХ).

Вкладка «Прием сообщений»
Период получения сообщений следует выбрать, исходя из возможностей транспортной системы. Рекомендуемое значение 2–3 мин.

Вкладка «Уведомления о ходе обмена сообщениями».
Указываются параметры уведомлений, которые будут в нижней части экрана всплывающими окнами информировать Вас обо всех сообщениях в системе ЭД.


Вкладка «Резервные копии и протоколирование»
В поле «Срок хранения протоколов по завершенным процедурам декларирования» необходимо указать требуемое количество дней. Если есть необходимость просматривать «старые» протоколы обмена, оптимальный срок хранения рекомендуется от 45 до 60 дней, в противном случае достаточно 7–10 дней.
В поле «Срок хранения протоколов обмена по ЭАД» выставляем аналогичные параметры только для Электронных Архивов — 45 дней вполне достаточно.
Поле «Вести файл протокола, размер которого не превышает …» оставляем без изменений
Устанавливаем флажок (если отсутствует) в поле «Включать в файл протокола сообщения о статусе почтовой системы»
Для поля «Автоматического резервирование БД» устанавливаем ежедневный период
Для поля «Количество одновременно хранимых копий БД» задаем 3–7, либо без ограничений — 0
Примечание:
Резервное копирование базы данных происходит в автоматическом режиме. Резервная копия создается при старте программы первым подключившимся пользователем. По умолчанию каталог резервных копий находится на том же уровне, что и каталог базы данных, и называется BASE_BACKUP. Также, резервную копию можно создать вручную: окно «Протоколы», меню «Сервис» — «Администрирование» — «Резервные копии» — «Создать резервную копию». При ручном создании настройка, ограничивающая количество резервных копий, также работает.
Помимо резервной копии базы данных ведется оперативный журнал. Он содержит сводную информацию по всем сообщениям, которые регистрируются программой, и представляет собой набор xml-файлов. Файлы хранятся в подкаталоге CURRENT каталога резервной копии. Цель ведения оперативного журнала – дать возможность после восстановления базы из резервной копии подгрузить сообщения, зарегистрированные позже, чем создавалась резервная копия.
Внимание!!! Создание резервной копии базы Монитора ЭД при работе на сервере MS SQL программа НЕ производит. Настоятельно рекомендуем вам производить резервирование базы любым удобным для вас способом.

Вкладка «Контроль сроков действия ЭП»
Контроль сроков Электронной Подписи предназначен для своевременного оповещения абонента о наступающем истечении срока действия ЭП. При запуске программы идет проверка сроков ЭП и, если он близок к завершению, Программа сообщит Вам об этом.

Оптимальный срок — 45 дней

Для настройки Профилей зайдите в Пользовательские настройки программы, нажав правой клавишей мыши на значке монитора ЭД в системном лотке

Модуль поддерживает список из произвольного количества пользователей, который хранится в базе Монитора ЭД.
При входе в программу, если пользователей несколько, нужно выбрать пользователя из списка.

При желании можно установить пароль пользователя, тогда при входе программа запросит его.

Если БД монитора ЭД общая на несколько компьютеров, то одного и того же пользователя можно выбрать, загружаясь с разных рабочих мест.
Имя текущего пользователя отображается в окне «Монитора ЭД» под строкой меню.

Все настройки пользователей и профилей (добавление, удаление, редактирование существующих) производятся через меню Сервис (в верхней части окна),

либо через соответствующие кнопки на верхней панели,

либо нажатием правой клавишей мыши по нужному профилю или пользователю

У каждого пользователя можно настроить несколько профилей. Профиль — это совокупность настроек для подключения к АСТО, другими словами, профиль — это компания (учетные данные компании)
У каждого профиля необходимо заполнить все обязательные поля (помечены красными флажками). Учетные данные на компанию предоставляет оператор ИнфоДек, либо его представитель.

Поля редактируются по двойному щелчку левой клавишей мыши, либо по Enter в активном поле
1. Тип подключения
— выберите из списка СТМ-ЭД

Далее нажмите клавишу (настройки по-умолчанию) на панели профиля и выберите вариант «Подключение через ИнфоДек». Автоматически заполнятся поля «Адрес сервера» и «Адрес получателя»

2. Адрес сервера
— пропускаем
3. Использовать Proxy-сервер
— Если Вам необходимо использоватьт HTTP-прокси для доступа к внешнему миру, укажите в этом поле информацию о прокси. Если нет — оставьте поле пустым.
4. Адрес получателя
— пропускаем
5. Адрес отправителя
— Адрес отправителя, выданный ООО «ИнфоДек»
6. Логин отправителя
7. Пароль отправителя
— Пароль отправителя, выданный ООО «ИнфоДек»
8. Адрес сервера статистики
— Оставляем это поле пустым
9. Пароль на сервере статистики
— Оставляем это поле пустым
10. Идентификатор участника информационного обмена
— Идентификатор участника ВЭД, выданный ООО «ИнфоДек»
11. Файл сертификата (ЭП)
a) Вставить носитель Электронной Подписи (ЭП) в Компьютер
b) В графе Файл сертификата дважды щелкнуть левой кнопкой мыши

c) Для работы ЭП необходимо установить корневые сертификаты, нажав на соответствующую кнопку внизу окна. (Корневые сертификаты устанавливаются единажды при настройке Электронного Декларирования)

d) Выбрать нужную Электронную Подпись и нажать «Проверить»

e) Далее ввести пин-код ЭП (Для удобства использования можно поставить галочку «запомнить пин-код»). Если проверка подписи прошла успешно — программа выведет соответствующее сообщение

f) Нажать "ок"
В итоге заполненный профиль выглядит примерно так:

1. Вставить носитель Электронной Подписи (ЭП) в Компьютер
2. Зайти в настройки Пользователей в Мониторе ЭД

3. В графе Файл сертификата дважды щелкнуть левой кнопкой мыши

 затем выбрать из списка необходимую ЭП
затем выбрать из списка необходимую ЭП

5. Нажать «выбор»
6. Далее ввести пин-код ЭП (Для удобства использования можно поставить галочку «запомнить пин-код»). Если проверка подписи прошла успешно — программа выведет соответствующее сообщение

7. Нажать «ок»
1) Открываем меню Настройки - Сервер и сетевые настройки - Настройка ЭД-2:
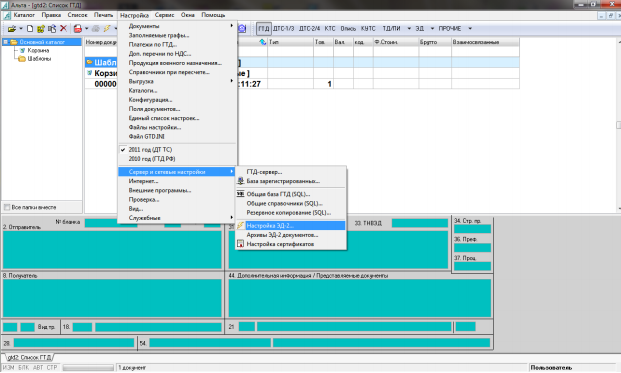
2) Проверяем установлена ли галка «Несколько фирм в одной базе»
3) Проверяем установлена ли галка «Только обработка без доставки». Для тех компьютеров с общей базой, которые к ней подключены еще.
4) Переходим в настройки фирм. Открываем меню Настройки - Сервер и сетевые настройки – ЭД фирмы
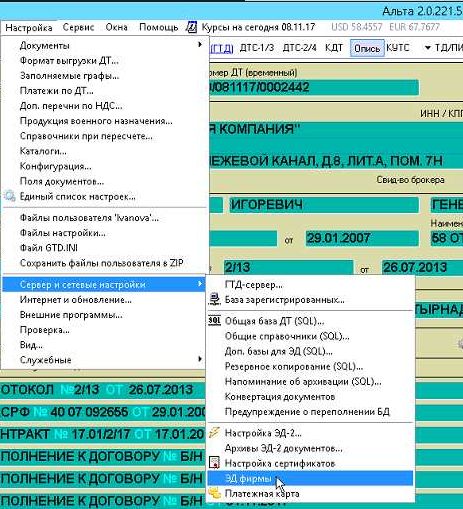
5) Добавляем новую компанию
6) Указываем реквизиты компании (обязательные поля Название и ИНН)
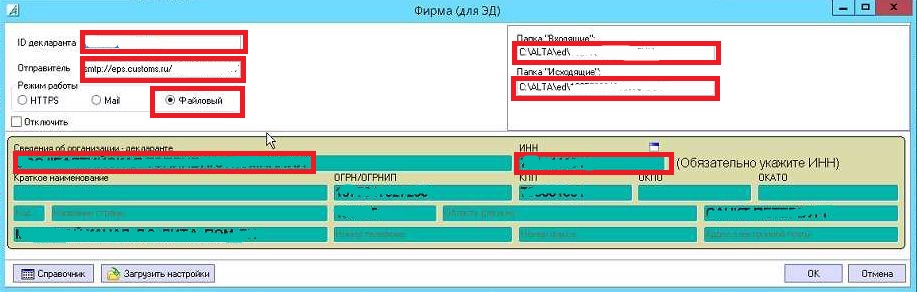
- Проверяем что доступна галка Файловый обмен (если нет – звоним в Альту и просим, чтоб включили)
- Заполняем ID декларанта: ID декларанта выданный ЦИТТУ
- Отправитель: в формате smtp://eps.customs.ru/логин выданный ЦИТТУ
- Папка «Входящие»: каталог откуда Альта будет загружать входящие сообщения в базу
- Папка «Исходящие»: каталог куда Альта будет выгружать исходящие сообщения из базы
7) Привязываем ЭП к созданной фирме. Открываем меню Настройки - Сервер и сетевые настройки – Настройка сертификатов
- Выбираем нужную Электронную подпись из списка и указываем ЭД фирму
8) Настраиваем Ed2sender. Скачиваем последнюю версию, устанавливаем.
9) Сервис – настройки
- Опрос сервера 60 секунд
- Ставим галку показывать сообщения от оператора ЭД2
- Ставим галку Вести журнал работы программы
- Вбиваем Логин, Пароль пользователя ЭД
- Ставим галку опрос
- Входящий/Исходящий каталог – соответственно как вбивали в настройках Альты
- Нажимаем Сохранить
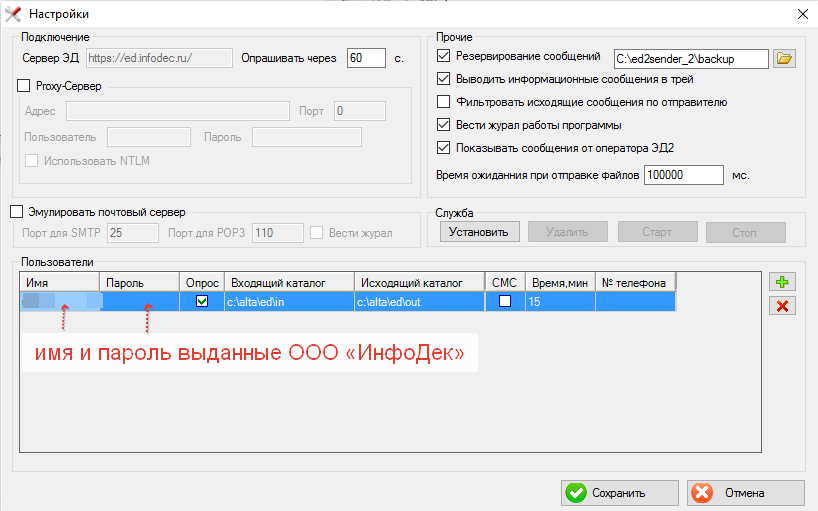
2. Устанавливаем ed2sender.
3. Проверяем наличие папок in/out в C:\USERS\"текущий пользователь"\AppData\Roaming\wingtd\eds
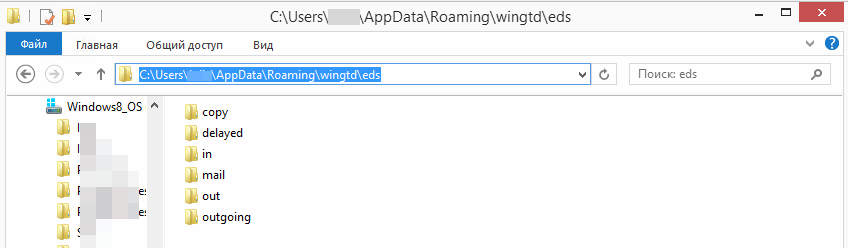
4. Настраиваем в ed2sender логин и пароль пользователя, входящий и исходящий каталог; Если в ТКС более одного профиля, то ставим галочку и настраиваем фильтр по отправителю вида "smtp://eps.customs.ru/firmname.ifk"
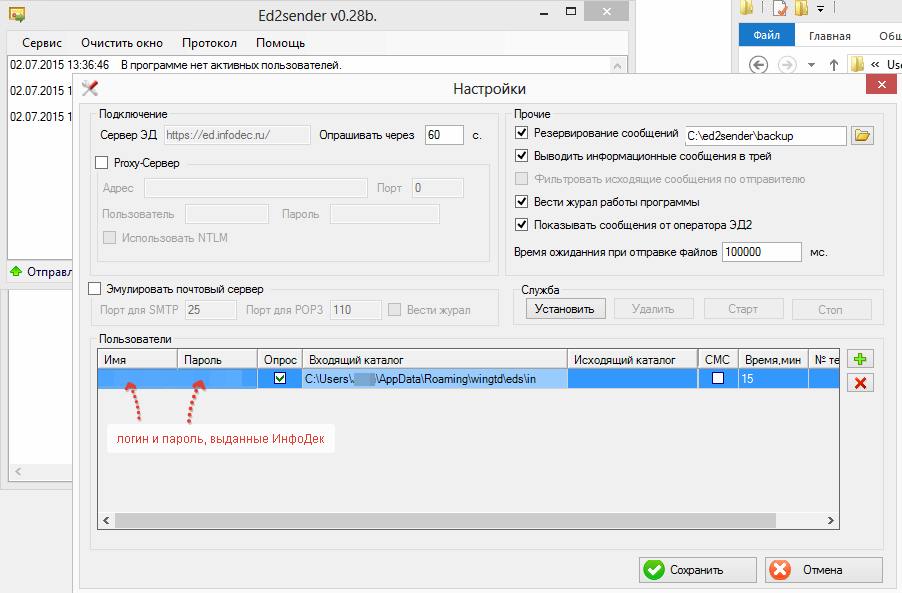
5. Открываем ТКС -> Настройки -> Настройки программы -> раздел ЭПС->Профили
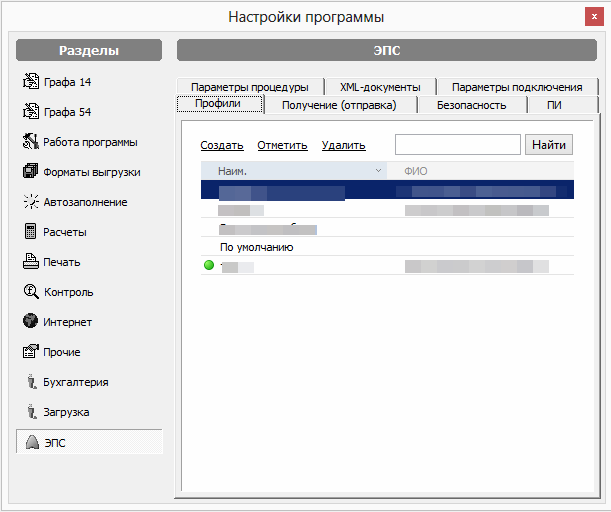
6. Создаем новый профиль.
7. В настройках профиля на вкладке Сертификат ЭП выбираем соответствующий сертификат, поля, относящиеся к составителю документов заполняются автоматически. На вкладке "Учетная запись" заполняем поля "Идентификатор участника"(Идентификатор декларанта) и "Адрес отправителя" данными, выданными ЦИТТУ. Поля "Имя пользователя" и "Пароль" оставляем пустыми.
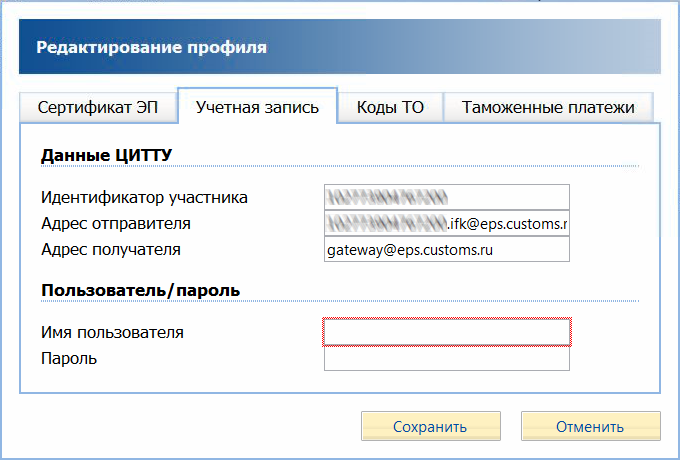
8. ТКС -> Настройки -> Настройки программы -> раздел ЭПС->Получение (отправка)
Проверяем что стоит галочка "Офлайн режим". Если профилей много, и не все они настроены через АИС ЭПС «ИнфоДек», то при переключении на профиль, работающий через файловый обмен и ed2sender галку нужно ставить, а для работы профилей передающих через tks.asvd - убирать!
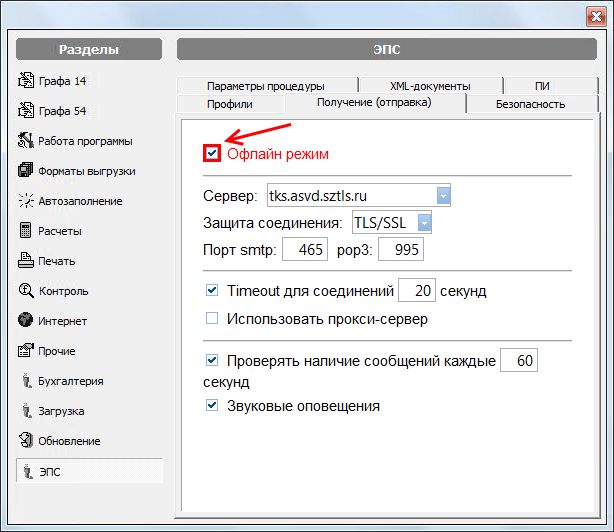
Текст сообщения об ошибке в монитор ЭД:
Проверьте настройку программы: имя сервера оператора ЭД. Нет защищённого соединения: сервер оператора ЭД отказался начать защищённое соединение (handshake)
Причины возникновения ошибки:
- Проблема с Крипто-Про CSP.
Для решения проблемы следует переустановить Крипто-Про CSP, убедившись что выбранная для установки версия CSP поддерживает текущую версию ОС (таблица совместимости). Для полного удаления Крипто-Про следует использовать специальную утилиту (перед удалением убедитесь, что в наличии имеются pin-коды от всех используемых носителей). Текущая рабочая версия CSP 4.0 R4 билд 9963. - Система слежения за пользователем (DLP) и Антивирусы.
Различные системы слежения за пользователями и инспекторы трафика, а также некоторые антивирусы используют подмену сертификатов в системе. Понять что происходит подмена сертификатов можно следующим образом:
Заходим на любой сайт с HTTPS через IE, например https://google.com, нажимаем на замок в строке адреса и смотрим на сертификат.
Так выглядит "правильный" сертификат google.com:
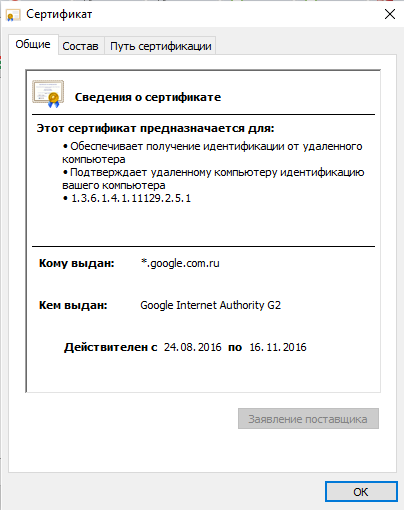 а так выглядят "неправильные" сертификаты:
а так выглядят "неправильные" сертификаты: - Вирусы
Чаще всего различные трояны так же подменяют сертификаты в системе на собственные. Для решения проблемы следует очистить систему от вирусов.
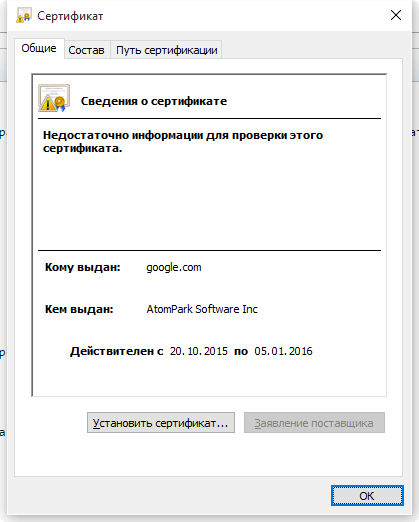
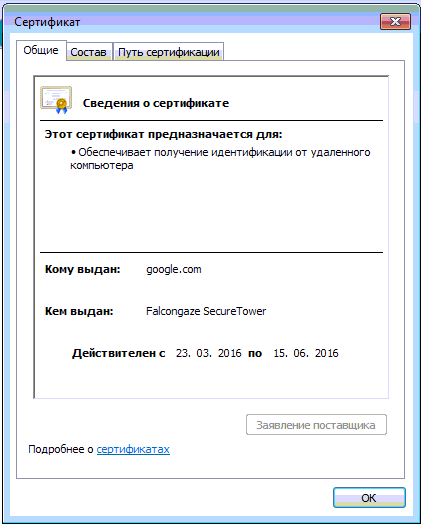
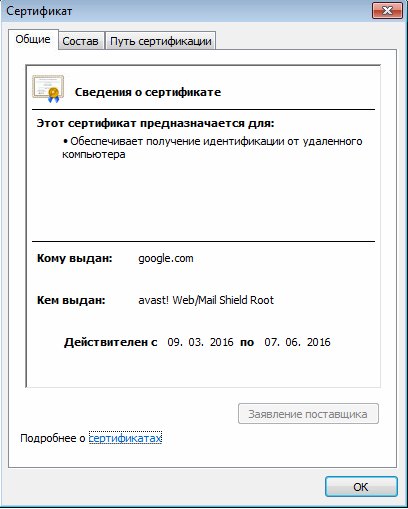
Для решения проблемы следует привлечь системного администратора, и устранить подмену сертификатов.
текст сообщения в монитор ЭД:
«При получении данных произошла ошибка: Сбой (Попробуйте снова через некоторое время.Нет защищённого соединения: не прошла проверка сертификата для защиты соединения с сервером оператора ЭД)»
текст сообщения в ed2sender:
«Во время запроса списка сообщений произошла ошибка: Базовое соединение закрыто: Не удалось установить доверительные отношения для защищенного канала SSL/TLS»
Необходимо установить сертификат НПО Сапфир в систему, в доверенные корневые центры.
Общие положения.
Существуют три варианта организации сетевой работы декларантов с использованием программы ВЭД-Декларант. Выбор варианта происходит с учетом следующих организационных моментов:
Необходимость контроля старшего декларанта за текущей работой декларантов;
Уменьшение трудозатрат системного администратора по установке и обновлению программы;
Максимальная независимость и защищенность рабочих мест друг от друга. Этот фактор важен, например, в случае резкого различия в квалификации декларантов;
Необходимость защиты какой-то части информации одних декларантов от других.
Если определяющим моментом является п.1, рекомендуем вариант I или вариант II Установка программы на каждое локальное рабочее место с настройкой на общую рабочую базу (возможна дополнительная организация общего внешнего архива).
Если определяющим моментом является п.2, рекомендуем вариант I: Установка программы в один каталог на файл-сервере с дополнительной организацией общего внешнего архива.
Если определяющими моментами являются п. п.3, 4, рекомендуем вариант III Установка программы на каждое локальное рабочее место с организацией общего внешнего архива.
Вариант I. Установка программы в один каталог на файл-сервере с дополнительной организацией общего внешнего архива.
1. C одной из рабочих станций проведите установку программы в общедоступный каталог на файл-сервере.
2. Для ускоренной установки на каждой рабочей станции, где предполагается использовать программу, запустите из каталога на файл-сервере с установленной программой: SETUP. EXE и нажмите кнопку < Станция>.
3. На каждом рабочем месте в настройке « Каталог базы данных» укажите путь к созданному на сервере каталогу (окно « Настройка программы» (меню « Сервис» — « Основные настройки»), группа настроек « Рабочее место» — « Каталоги»). В группе настроек « Рабочее место» — « Настройки» проставьте номер рабочего места, который должен быть уникальным для всех компьютеров.
4. Выполните следующие настройки в окне Настройка программы (меню « Сервис» — « Основные настройки»):
« Рабочее место» — « Каталоги», поставить галочку « База в сети»;
« Параметры печати» — « Прочее», поставить галочку « Многопользовательский режим печати». Данная настройка определяет способ хранения настроек печати в случае, когда программа установлена в общий каталог на файл-сервере. Если отметка не стоит, все настройки хранятся в одном экземпляре в общем каталоге. Если стоит, для рабочего места заводится индивидуальный набор настроек, который хранится отдельно. Пример: поставьте галочку, если планируется с разных рабочих мест печатать на разные принтеры, т. е. наиболее вероятна ситуация, когда настройки печати на разных компьютерах будут отличаться друг от друга (это наиболее распространенный вариант). Снимите эту галочку, если все декларанты производят печать на один и тот же принтер.
5. Организуйте Внешний архив:
a) На каждом рабочем месте в окне Настройка программы (меню « Сервис» — « Основные настройки») укажите « Каталог внешнего архива» (« Рабочее место» — « Каталоги»), где планируется хранить внешний архив. Это путь должен быть единым для всех рабочих мест.
b) С одной из рабочих станций выполните команду « Создать» меню « Сервис» — « Внешний архив».
Вариант II. Установка программы на каждое локальное рабочее место с настройкой на общую рабочую базу (возможна дополнительная организация общего внешнего архива).
1. На каждой из рабочих станций проведите установку программы на локальный диск.
2. Создайте на файл-сервере общедоступный каталог для хранения общей рабочей базы (рекомендуем создать каталог CTM, и в нем подкаталог DCL). Скопируйте в созданный каталог файл DCL. MDB с любой рабочей станции (он лежит в каталоге установки программы)
3. На каждом рабочем месте в настройке « Каталог базы данных» укажите путь к созданному на сервере каталогу (окно « Настройка программы» (меню « Сервис» — « Основные настройки»), группа настроек « Рабочее место» — « Каталоги»). В группе настроек « Рабочее место» — « Настройки» проставьте номер рабочего места, который должен быть уникальным для всех компьютеров.
4. Выполните следующие настройки в окне Настройка программы (меню « Сервис» — « Основные настройки»):
« Рабочее место» — « Каталоги», поставить галочку « База в сети»;
« Параметры печати» — « Прочее», снять галочку « Многопользовательский режим печати».
5. Можно дополнительно организовать Внешний архив. В этом случае действуйте согласно п.5 варианта I.
Вариант III. Установка программы на каждое локальное рабочее место с организацией общего внешнего архива.
1. На каждой из рабочих станций проведите установку программы на локальный диск.
2. Организуйте Внешний архив, действуя согласно п.5 варианта I.
Особенности обновления программы ВЭД Декларант, установленной в сети
Если программа установлена в общий каталог на файл-сервере, для обновления Вам нужно произвести обычное обновление рабочей версии программы с любой рабочей станции. При этом на всех остальных рабочих станциях программа должна быть закрыта. Рекомендуется также запустить после обновления программу, чтобы она выполнила обновление базы данных. После этого можно запускать программу на остальных рабочих станциях.
Если программа установлена на каждом рабочем месте, но используется общая база данных, то обновление программы необходимо производить на каждом рабочем месте. После обновления запустите программу с любого рабочего места, на остальных при этом программа должна быть закрыта. Программа выполнит обновление базы данных. После этого можно запускать программу на остальных рабочих станциях.
Вне зависимости от того, как установлена программа, локально или на файл-сервере, в том случае, если декларанты пользуются внешним архивом, нужно в дополнение к основному обновлению провести обновление структуры внешнего архива. Для этого выполните команду « Обновить структуру» меню « Сервис/Внешний архив» на любом из рабочих мест.
Обновление настроек печати с учетом особенностей их хранения происходит автоматически при первом запуске новой версии программы. Поэтому никаких специальных действий по обновлению файлов, имеющих отношение к печати, производить не нужно.
Организация внешнего архива
Внешний архив — это возможность хранить часть документов в отдельной базе данных на локальном или сетевом диске. Если Вы работаете в сети, внешний архив может быть общим для всех пользователей.
Структура внешнего архива полностью аналогична структуре рабочего архива программы. Поэтому возможна ситуация, когда одна и та же база данных используется для одних рабочих мест как база Внешнего архива, для других как Рабочая база. Например: несколько рабочих станций могут сохранять данные во Внешний архив, который находится на сетевом файл-сервере, а с одного рабочего места старшего декларанта, у которого эта база является рабочей, осуществляется контроль, над всеми декларациями.
Путь к внешнему архиву указывается в разделе « Рабочее место» — « Каталоги» окна Настройка программы (меню « Сервис» — « Основные настройки»).
Для настройки работы внешнего архива используйте команды меню « Сервис» — « Внешний архив»:
< Создать> — результат выполнения этой команды — создание внешнего архива в каталоге, путь к которому указан Вами в окне « Настройка программы» — « Рабочее место» — « Каталоги»
< Обновить структуру> — пользуйтесь этой командой каждый раз после установки новой версии программы (обновления версии). По этой команде происходит вызов программы « Обновление структур».
< Следить за внешним архивом> — если Вы активно работаете с внешним архивом, отметьте « галочкой» этот пункт меню. В этом случае программа будет предлагать записать во Внешний архив, те папки документов, которые были выгружены во внешний формат эГТД. Также, программа будет вести учет готовых деклараций, присутствующих во внутреннем архиве, и отсутствующих во внешнем. При выполнении команд « Прочитать из архива» и « Записать во внешний архив» в верхней части окна со списком ГТД будет появляться информационная строка, отражающая наличие или отсутствие не записанных во внешний архив ГТД. В том же окне Вы можете наложить фильтр, чтобы отобразить в окне такие ГТД.
Для работы с внешним архивом используйте команды меню « Документ»:
< Записать во внешний архив…>
< Прочитать из внешнего архива…>
< Записать текущую папку во внешний архив>
Примечание: Устанавливать, если носитель Электронной подписи - eToken.
eToken PKIClient вы можете скачать с нашего сайта в разделе Поддержка - Программы
Запустите установочный файл PKIClient
В открывшемся окне нажмите «Next»

Выберите из списка Русский язык, нажмите «Next»

Установите галочку «I accept the license agreement» и нажмите «Next»

Нажмите еще раз «Next» и дождитесь пока установится драйвер

Нажмите «Finish».

Установка eToken PKIClient завершена
Для работы с Электронной Подписью (ЭП) Вам потребуется приобрести средство криптографической защиты «КриптоПро CSP 3.6 КС1»
Скачайте установочный файл КриптоПро CSP последней версии, для вашей операционной системы, с сайта разработчика здесь (для этого потребуется регистрация). Запустите сохраненный файл (название которого примерно такое: «csp-win32-kc1-rus.exe»).
Внимание!
Установка драйвера требует наличия у Вас прав администратора и передачи их программе установки
Чтобы приступить к установке программы, запускаем скачанный файл установщика:

Нажмите «Далее»

После этого поставьте галочку напротив фразы «Я принимаю условия лицензионного соглашения» и нажмите «Далее».

Введите имя пользователя, наименование организации и серийный номер (если имеется лицензия). Если её нет, то КриптоПро CSP будет работать в ПОЛНОМ (ДЕМОНСТРАЦИОННОМ) режиме от одного до трёх месяцев (в зависимости от вашей системы и её настроек). Нажмите «Далее».

Выберите способ установки «Обычная» и нажмите «Далее».

Нажмите «установить».

Установка КриптоПро CSP завершена. Нажмите кнопку «Готово»

После установки КриптоПро CSP необходимо перезагрузить компьютер!

Для взаимодействия ВЭД-Декларанта с системой ЭД необходимо установить модуль Монитор ЭД и поставить флажок для параметра «Разрешить взаимодействие с системой ЭД» на вкладке «Электронное декларирование» -> «Основные настройки» в Настройках ВЭД-Декларант.

Перезапустить программу «ВЭД-Декларант»
Для взаимодействия с системой Электронного Представления Сведений Инфодек (ЭПС Инфодек) необходимо установить модуль «Монитор ЭД».
«Монитор ЭД» является дополнительным модулем программы и запускается автоматически.
Для взаимодействия с системой Электронного Представления Сведений Инфодек (ЭПС Инфодек) необходимо установить модуль Монитор ЭД.
«Монитор ЭД» является дополнительным модулем программы и запускается автоматически.
Далее в главном окне ВЭД-Склад выбрать пункт меню «Сервис — Настройка». В блоке «Электронное Представление Сведений (ЭПС)» указать актуальную версию альбома форматов и отметить опцию «Поддержка ЭПС».

ВЭД-Склад готов для отправки отчетов через Интернет
Подготовка ДО1/ДО2 для передачи в таможню включает в себя:
1. создание ДО1/ДО2;
2. проверку по схемам Альбома форматов ФТС России;
3. установку отметки для регистрации.
После заполнения ДО1/ДО2 для передачи в таможню необходимо установить отметку «для регистрации», в формах ДО1/ДО2. Установка отметки совмещена с проверкой по схемам Альбома форматов. Для этого откройте форму ДО1/ДО2 и рядом с полем «№ отчета» нажмите кнопку «для регистрации»:

Будет произведена проверка, и при отсутствии ошибок документ попадет в список «для регистрации» — его можно будет отправлять в таможню.
При наличии ошибок появится окно «Проверка документа» со списком ошибок. Это означает, что для отправки необходимо будет их исправить и поставить отметку «для регистрации» заново:

Для передачи документов ДО1/ДО2 в таможню необходимо открыть окно «Регистрация документов», воспользовавшись кнопкой «Регистрация документов» на панели инструментов программы , либо из главного меню «Документ-Регистрация документов»
В открывшемся окне требуется отметить «№ лицензии»

Выберите склад СВХ из списка

Далее необходимо поставить флажок на вкладку «ЭПС»

Для просмотра документов с отметкой о регистрации требуется нажать кнопку «Список».

Для отправки нажмите кнопку «Выполнить»

Если в Монитор ЭД создано несколько профилей, программа предложит выбрать нужный

После отправки документов откроется информационное окно с отображением количества переданных документов

После закрытия окна появится окно с результатами передачи документов с систему ЭПС

Также информационные сообщения отображаются в нижней части экрана всплывающими окнами.

Журнал со списком статусной информации Вы можете открыть из главного окна программы — «Журналы — Журнал регистрации сообщений». В журнале отображаются все необходимые сведения о ходе информационного обмена.

1) Открываем меню Настройки - Сервер и сетевые настройки - Настройка ЭД-2:
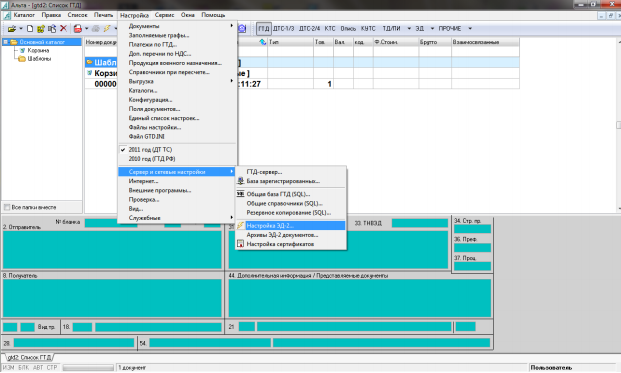
2) Проверяем установлена ли галка «Несколько фирм в одной базе»
3) Проверяем установлена ли галка «Только обработка без доставки». Для тех компьютеров с общей базой, которые к ней подключены еще.
4) Переходим в настройки фирм. Открываем меню Настройки - Сервер и сетевые настройки – ЭД фирмы
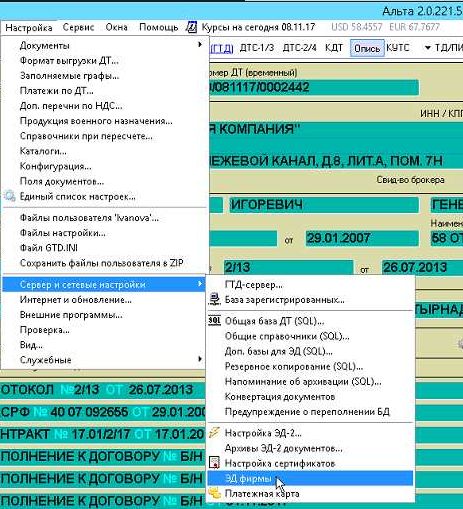
5) Добавляем новую компанию
6) Указываем реквизиты компании (обязательные поля Название и ИНН)
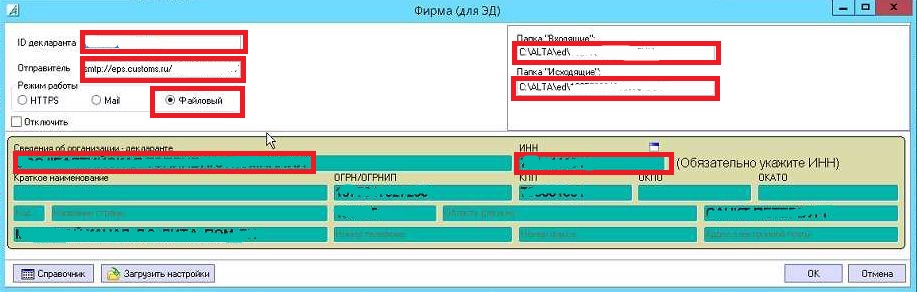
- Проверяем что доступна галка Файловый обмен (если нет – звоним в Альту и просим, чтоб включили)
- Заполняем ID декларанта: ID декларанта выданный ЦИТТУ
- Отправитель: в формате smtp://eps.customs.ru/логин выданный ЦИТТУ
- Папка «Входящие»: каталог откуда Альта будет загружать входящие сообщения в базу
- Папка «Исходящие»: каталог куда Альта будет выгружать исходящие сообщения из базы
7) Привязываем ЭП к созданной фирме. Открываем меню Настройки - Сервер и сетевые настройки – Настройка сертификатов
- Выбираем нужную Электронную подпись из списка и указываем ЭД фирму
8) Настраиваем Ed2sender. Скачиваем последнюю версию, устанавливаем.
9) Сервис – настройки
- Опрос сервера 60 секунд
- Ставим галку показывать сообщения от оператора ЭД2
- Ставим галку Вести журнал работы программы
- Вбиваем Логин, Пароль пользователя ЭД
- Ставим галку опрос
- Входящий/Исходящий каталог – соответственно как вбивали в настройках Альты
- Нажимаем Сохранить
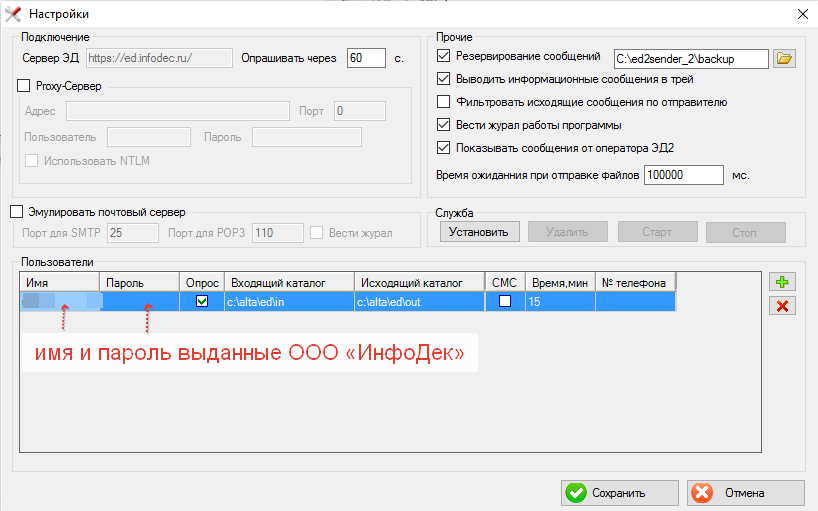
2. Устанавливаем ed2sender.
3. Проверяем наличие папок in/out в C:\USERS\"текущий пользователь"\AppData\Roaming\wingtd\eds
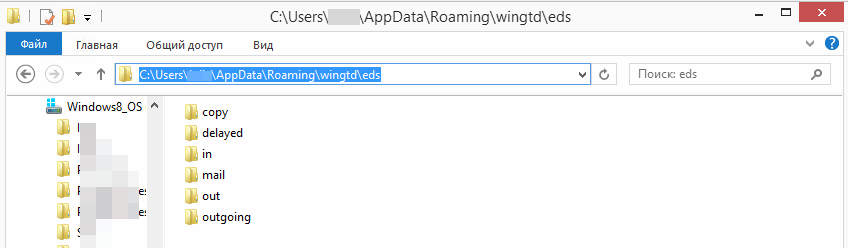
4. Настраиваем в ed2sender логин и пароль пользователя, входящий и исходящий каталог; Если в ТКС более одного профиля, то ставим галочку и настраиваем фильтр по отправителю вида "smtp://eps.customs.ru/firmname.ifk"
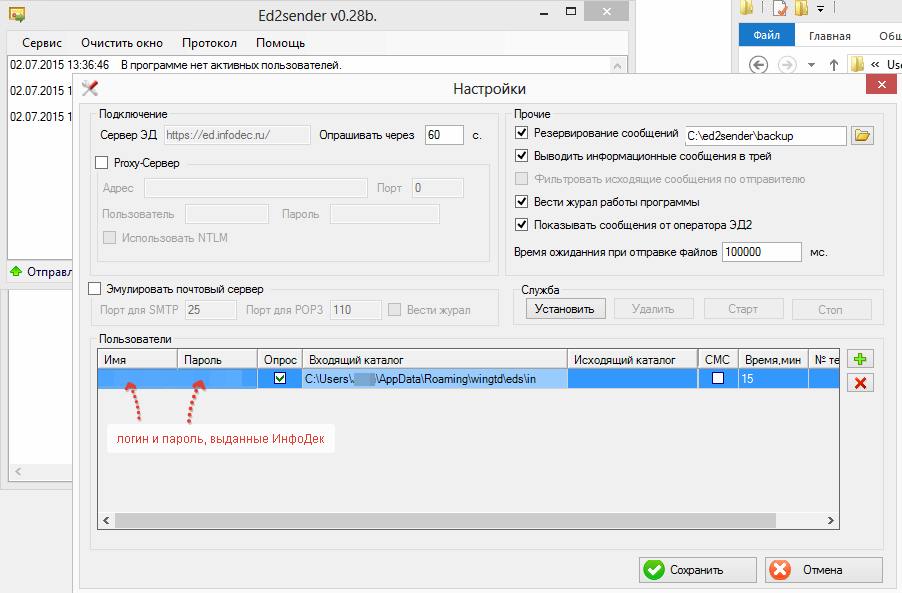
5. Открываем ТКС -> Настройки -> Настройки программы -> раздел ЭПС->Профили
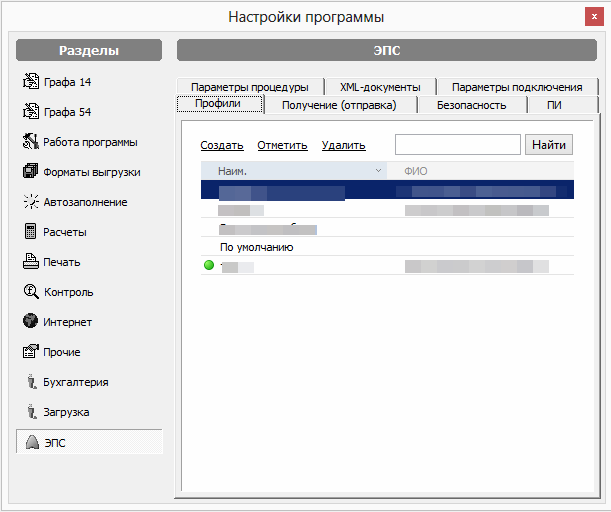
6. Создаем новый профиль.
7. В настройках профиля на вкладке Сертификат ЭП выбираем соответствующий сертификат, поля, относящиеся к составителю документов заполняются автоматически. На вкладке "Учетная запись" заполняем поля "Идентификатор участника"(Идентификатор декларанта) и "Адрес отправителя" данными, выданными ЦИТТУ. Поля "Имя пользователя" и "Пароль" оставляем пустыми.
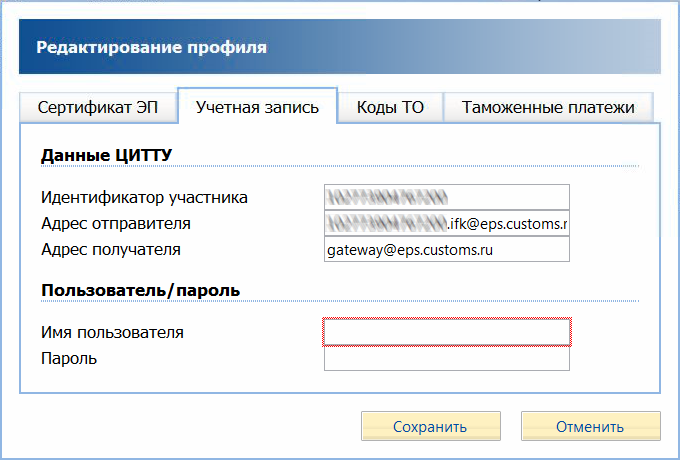
8. ТКС -> Настройки -> Настройки программы -> раздел ЭПС->Получение (отправка)
Проверяем что стоит галочка "Офлайн режим". Если профилей много, и не все они настроены через АИС ЭПС «ИнфоДек», то при переключении на профиль, работающий через файловый обмен и ed2sender галку нужно ставить, а для работы профилей передающих через tks.asvd - убирать!
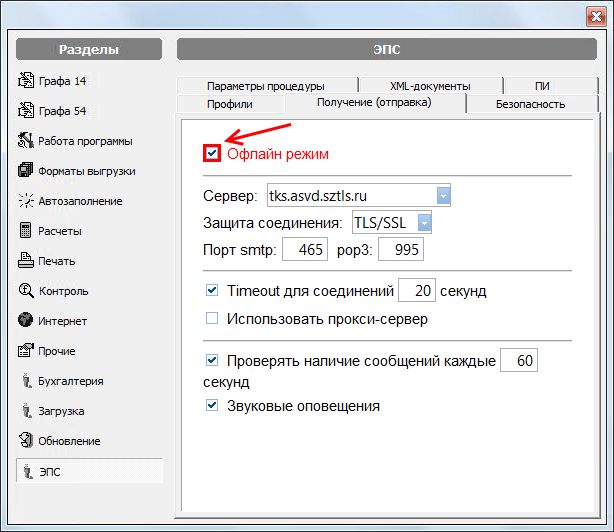
Получение настроек профиля по логину и паролю с сервера оператора «ИнфоДек» в Монитор-ЭД.
В версии Монитор-ЭД 3.91 реализована возможность автоматического создания и заполнения профиля пользователя в случае использования для информационного обмена с таможенными органами оператора «ИнфоДек». Все необходимые данные (кроме выбора ЭП) можно получить с сервера оператора мгновенно, указав имеющийся логин и пароль пользователя ЭД.
В разделах «настройки» – «пользователи и профили» - «добавить новый профиль»/ «импорт настроек» появился новый пункт «По логину ИнфоДек».
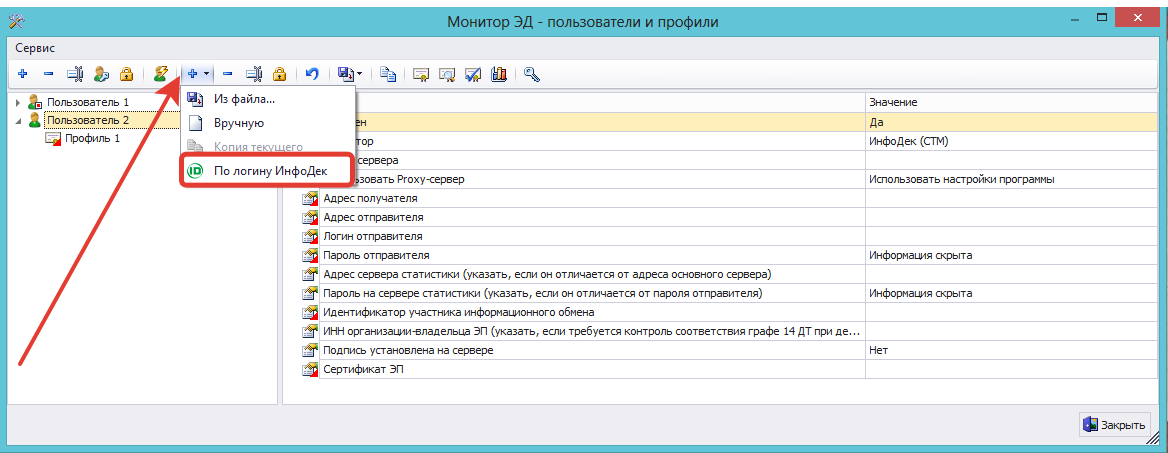
При добавлении нового профиля (из контекстного меню, либо по иконке ![]() ) появляется окно, в котором нужно указать актуальные (правильные) логин и пароль отправителя,
) появляется окно, в котором нужно указать актуальные (правильные) логин и пароль отправителя,
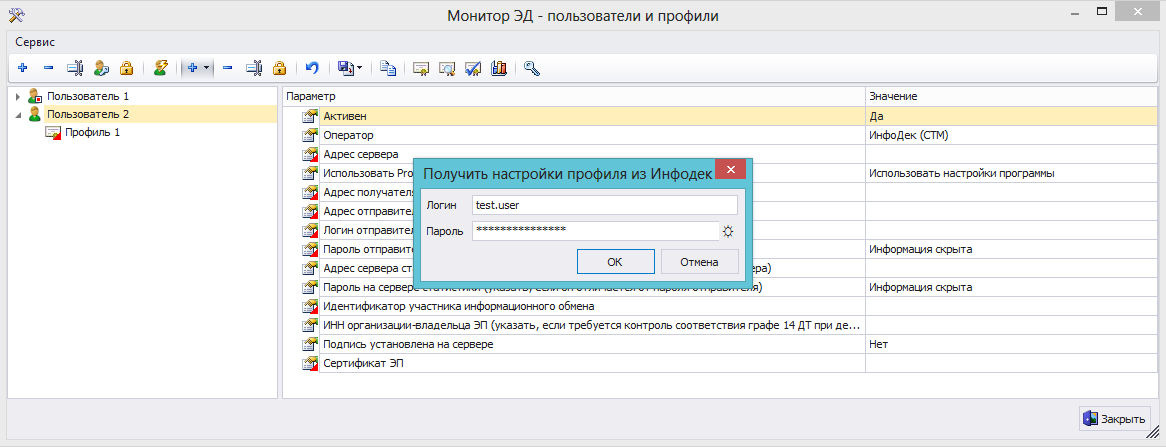
после чего происходит автоматическое заполнение полей профиля информацией, полученной с сервера ИнфоДек:
a. «Адрес сервера»
b. «Адрес получателя»
c. «Адрес отправителя»
d. «Адрес сервера статистики»
e. «Пароль на сервере статистики»
f. «Идентификатор участника информационного обмена»
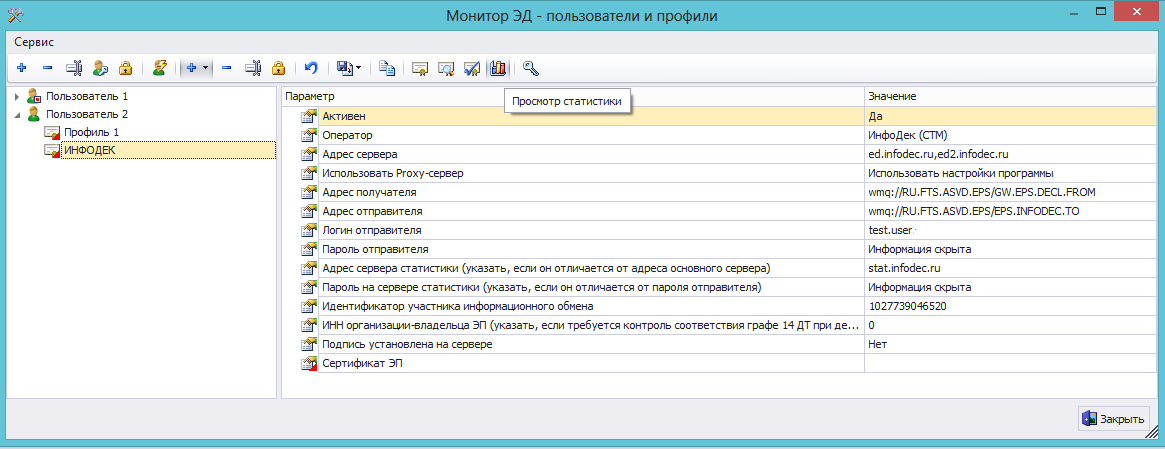
(пример заполненного профиля по логину и паролю ИнфоДек)
Для того чтобы обновить (актуализировать) данные в существующем профиле, необходимо выбрать в контекстном меню пункт «импорт»-«по логину ИнфоДек» или по иконке ![]() .
.
Для взаимодействия с системой Электронного Представления Сведений ИнфоДек (ЭПС ИнфоДек) необходимо установить модуль Монитор ЭД, который Вы можете скачать с помощью Модуля для загрузки и установки программ СТМ.
Запустите модуль установки, выберите программу «Монитор ЭД» в списке и нажмите «Далее»

В следующем окне выберите каталог установки программ, и, если необходимо, Прокси-сервер и нажмите «Далее»

Соглашаемся с подтверждением

После удачного выполнения установки можно закрыть программу
При первоначальной настройке необходимо создать базу данных программы.
Для этого зайдите в Основные настройки программы, нажав правой клавишей мыши на значке монитора ЭД в системном лотке

В открывшемся окне перейдите на вкладку База Данных и нажмите «Создать»

Нажмите ОК.

Выберите каталог для БД программы и нажмите ОК, обычно это C:\CTM\MONITOR_ED\BASE

Далее перейдите на вкладку «Отправка сообщений» и впишите код таможенного органа СВХ, с которым предполагается обмен (в случае, если планируется использовать Монитор ЭД для отправки отчетности СВХ).

Вкладка «Прием сообщений»
Период получения сообщений следует выбрать, исходя из возможностей транспортной системы. Рекомендуемое значение 2–3 мин.

Вкладка «Уведомления о ходе обмена сообщениями».
Указываются параметры уведомлений, которые будут в нижней части экрана всплывающими окнами информировать Вас обо всех сообщениях в системе ЭД.


Вкладка «Резервные копии и протоколирование»
В поле «Срок хранения протоколов по завершенным процедурам декларирования» необходимо указать требуемое количество дней. Если есть необходимость просматривать «старые» протоколы обмена, оптимальный срок хранения рекомендуется от 45 до 60 дней, в противном случае достаточно 7–10 дней.
В поле «Срок хранения протоколов обмена по ЭАД» выставляем аналогичные параметры только для Электронных Архивов — 45 дней вполне достаточно.
Поле «Вести файл протокола, размер которого не превышает …» оставляем без изменений
Устанавливаем флажок (если отсутствует) в поле «Включать в файл протокола сообщения о статусе почтовой системы»
Для поля «Автоматического резервирование БД» устанавливаем ежедневный период
Для поля «Количество одновременно хранимых копий БД» задаем 3–7, либо без ограничений — 0
Примечание:
Резервное копирование базы данных происходит в автоматическом режиме. Резервная копия создается при старте программы первым подключившимся пользователем. По умолчанию каталог резервных копий находится на том же уровне, что и каталог базы данных, и называется BASE_BACKUP. Также, резервную копию можно создать вручную: окно «Протоколы», меню «Сервис» — «Администрирование» — «Резервные копии» — «Создать резервную копию». При ручном создании настройка, ограничивающая количество резервных копий, также работает.
Помимо резервной копии базы данных ведется оперативный журнал. Он содержит сводную информацию по всем сообщениям, которые регистрируются программой, и представляет собой набор xml-файлов. Файлы хранятся в подкаталоге CURRENT каталога резервной копии. Цель ведения оперативного журнала – дать возможность после восстановления базы из резервной копии подгрузить сообщения, зарегистрированные позже, чем создавалась резервная копия.
Внимание!!! Создание резервной копии базы Монитора ЭД при работе на сервере MS SQL программа НЕ производит. Настоятельно рекомендуем вам производить резервирование базы любым удобным для вас способом.

Вкладка «Контроль сроков действия ЭП»
Контроль сроков Электронной Подписи предназначен для своевременного оповещения абонента о наступающем истечении срока действия ЭП. При запуске программы идет проверка сроков ЭП и, если он близок к завершению, Программа сообщит Вам об этом.

Оптимальный срок — 45 дней

Для настройки Профилей зайдите в Пользовательские настройки программы, нажав правой клавишей мыши на значке монитора ЭД в системном лотке

Модуль поддерживает список из произвольного количества пользователей, который хранится в базе Монитора ЭД.
При входе в программу, если пользователей несколько, нужно выбрать пользователя из списка.

При желании можно установить пароль пользователя, тогда при входе программа запросит его.

Если БД монитора ЭД общая на несколько компьютеров, то одного и того же пользователя можно выбрать, загружаясь с разных рабочих мест.
Имя текущего пользователя отображается в окне «Монитора ЭД» под строкой меню.

Все настройки пользователей и профилей (добавление, удаление, редактирование существующих) производятся через меню Сервис (в верхней части окна),

либо через соответствующие кнопки на верхней панели,

либо нажатием правой клавишей мыши по нужному профилю или пользователю

У каждого пользователя можно настроить несколько профилей. Профиль — это совокупность настроек для подключения к АСТО, другими словами, профиль — это компания (учетные данные компании)
У каждого профиля необходимо заполнить все обязательные поля (помечены красными флажками). Учетные данные на компанию предоставляет оператор ИнфоДек, либо его представитель.

Поля редактируются по двойному щелчку левой клавишей мыши, либо по Enter в активном поле
1. Тип подключения
— выберите из списка СТМ-ЭД

Далее нажмите клавишу (настройки по-умолчанию) на панели профиля и выберите вариант «Подключение через ИнфоДек». Автоматически заполнятся поля «Адрес сервера» и «Адрес получателя»

2. Адрес сервера
— пропускаем
3. Использовать Proxy-сервер
— Если Вам необходимо использоватьт HTTP-прокси для доступа к внешнему миру, укажите в этом поле информацию о прокси. Если нет — оставьте поле пустым.
4. Адрес получателя
— пропускаем
5. Адрес отправителя
— Адрес отправителя, выданный ООО «ИнфоДек»
6. Логин отправителя
7. Пароль отправителя
— Пароль отправителя, выданный ООО «ИнфоДек»
8. Адрес сервера статистики
— Оставляем это поле пустым
9. Пароль на сервере статистики
— Оставляем это поле пустым
10. Идентификатор участника информационного обмена
— Идентификатор участника ВЭД, выданный ООО «ИнфоДек»
11. Файл сертификата (ЭП)
a) Вставить носитель Электронной Подписи (ЭП) в Компьютер
b) В графе Файл сертификата дважды щелкнуть левой кнопкой мыши

c) Для работы ЭП необходимо установить корневые сертификаты, нажав на соответствующую кнопку внизу окна. (Корневые сертификаты устанавливаются единажды при настройке Электронного Декларирования)

d) Выбрать нужную Электронную Подпись и нажать «Проверить»

e) Далее ввести пин-код ЭП (Для удобства использования можно поставить галочку «запомнить пин-код»). Если проверка подписи прошла успешно — программа выведет соответствующее сообщение

f) Нажать "ок"
В итоге заполненный профиль выглядит примерно так:

1. Вставить носитель Электронной Подписи (ЭП) в Компьютер
2. Зайти в настройки Пользователей в Мониторе ЭД

3. В графе Файл сертификата дважды щелкнуть левой кнопкой мыши

 затем выбрать из списка необходимую ЭП
затем выбрать из списка необходимую ЭП

5. Нажать «выбор»
6. Далее ввести пин-код ЭП (Для удобства использования можно поставить галочку «запомнить пин-код»). Если проверка подписи прошла успешно — программа выведет соответствующее сообщение

7. Нажать «ок»
Информация, опубликованная на официальном сайте ФТС РФ.
Федеральный закон от 03.08.2018 N 289-ФЗ "О таможенном регулировании в Российской Федерации и о внесении изменений в отдельные законодательные акты Российской Федерации"
Приказ ФТС России № 52 от 24.01.2008 г. «О внедрении информационной технологии представления таможенным органам сведений в электронной форме для целей таможенного оформления товаров, в том числе с использованием международной ассоциации сетей Интернет»
Приказ ФТС России № 1230 от 03.10.2008 г. «Об утверждении Инструкции об особенностях совершения должностными лицами таможенных органов отдельных таможенных операций в отношении товаров и транспортных средств, перемещаемых через таможенную границу Российской Федерации, с использованием предварительной информации»
Приказ ФТС России № 1761 от 17.09.2013 г. «Об утверждении Порядка использования единой автоматизированной информационной системы таможенных органов при таможенном декларировании и выпуске (отказе в выпуске) товаров в электронной форме, после выпуска таких товаров, а также при осуществлении в отношении них таможенного контроля»
Приказ ФТС России № 2081 от 01.11.2013 г. «Об утверждении Инструкции о действиях должностных лиц таможенных органов при совершении таможенных операций при таможенном декларировании в электронной форме товаров, находящихся в регионе деятельности таможенного органа, отличного от места их декларирования»
Приказ ФТС России от 10.03.2006 № 192 "Об утверждении Концепции системы предварительного информирования таможенных органов Российской Федерации"
Приказ ФТС России от 26.05.2011 № 1067 «Об утверждении Инструкции о действиях должностных лиц таможенных органов, совершающих таможенные операции и проводящих таможенный контроль при перевозке товаров автомобильным транспортом при их прибытии (убытии), помещении под таможенную процедуру таможенного транзита, а также временном хранении».
Приказ ФТС России от 29 декабря 2012 г. № 2688 "Об утверждении Порядка представления документов и сведений в таможенный орган при помещении товаров на склад временного хранения (иные места временного хранения товаров), помещения (выдачи) товаров на склад временного хранения (со склада) и иные места временного хранения, представления отчетности о товарах, находящихся на временном хранении, а также порядка и условий выдачи разрешения таможенного органа на временное хранение товаров в иных местах"
Федеральный закон от 27.11.2010 № 311-ФЗ г.«О таможенном регулировании в Российской Федерации». (Вводит с 1 января 2014 года в России декларирование импортируемых и экспортируемых товаров только в электронной форме)
Федеральный закон от 06.04.2015 № 70-ФЗ «О внесении изменений в Федеральный закон «О таможенном регулировании в Российской Федерации» в части совершенствования таможенных операций, связанных с временным хранением товаров». (Требует предоставлять в таможенный орган отчетность владельцев складов временного хранения и лиц, осуществляющих временное хранение товаров в иных местах временного хранения, исключительно в виде электронного документа, подписанного усиленной квалифицированной электронной подписью руководителя организации, главного бухгалтера либо лица, ими уполномоченного)
Решение Комиссии Таможенного союза ЕврАЗэС от 9.12.2011 года № 899 «О введении обязательного предварительного информирования о товарах, ввозимых на таможенную территорию Таможенного союза автомобильным транспортом».
Решение Комиссии Таможенного союза ЕврАЗэС от 17.09.2013 № 196 «О введении обязательного предварительного информирования о товарах, ввозимых на единую таможенную территорию Таможенного союза железнодорожным транспортом».
Приказ Министерства финансов Российской Федерации от 30.08.2016 г. № 144н "Об утверждении Порядка использования Единой автоматизированной информационной системы таможенных органов при таможенном контроле, таможенном декларировании и выпуске (отказе в выпуске) товаров, помещаемых под таможенную процедуру таможенного транзита, в электронной форме"
После выполнения настройки «Монитора ЭД» все дальнейшие действия выполняются ТОЛЬКО в окне программы «ВЭД-Декларант». Модуль «Монитор ЭД» функционирует автономно, но его запуск и выгрузка производится программой «ВЭД-Декларант». Когда модуль загружен, его иконка видна в системном лотке. По нажатию правой кнопки доступно меню модуля. Можно вывести на экран окно модуля, кликнув правой клавишей мыши и выбрав пункт «Развернуть».
Если окно «Монитора ЭД» выведено на экран, в основном его поле можно видеть ход процесса обмена данными. Копия этого текста выгружается в файл протокола, если установлена соответствующая настройка. Протокол ведется в том же каталоге, где находится база данных.
В программе «ВЭД-Декларант» в окне основного листа ДТ (вверху) имеется рамка, отвечающая за электронное декларирование:

Отправка всех сообщений в систему ЭД осуществляется через меню «Передача данных в систему ЭД», кнопка
Для отправки данных в систему ЭД нажать
При открытии процедуры декларирования, если у пользователя несколько профилей, нужно выбрать из списка профиль, по которому следует вести обмен с АСТО.
При получении почты выполняется опрос всех почтовых ящиков, которые даны в списке профилей текущего пользователя.
Передача ДТ и прочих документов идет поэтапно, состояние процесса отправки отображается в статусных строках — основной и дополнительной (находятся в той же рамке):

Дополнительная информация — это сообщение, формируемое «Монитором ЭД». Если оно не вмещается на экран, вместо него будет надпись «Нажмите кнопку справа», в этом случае необходимо нажать кнопку

Возможные статусы:
— «Отправлен запрос на открытие процедуры декларирования»
— «Процедура открыта»
— «ДТ подана»
— «ДТ не прошла проверку»
— «ДТ принята к оформлению»
— «ДТ отозвана»
— «ДТ на оформлении»
— «Осуществляется досмотр»
— «Оформление приостановлено»
— «Проверка электронной ДТ завершена»
— «Переход на оформление в общеустановленном порядке»
— «Выпуск товаров»
— и т. д.
Если появилось сообщение «Поступил запрос на предоставление электронных документов»:

необходимо перейти в окно оформления документов ЭД (меню Документ — Электронное декларирование — Работа с документами, или кнопка

Следует подготовить запрошенные документы, нажав на кнопку «Подготовить», после этого станет активна отметка «Готов для передачи»:

затем нажать кнопку «Передать» — В ТОМ ЖЕ ОКНЕ.
Внимание!
1. Паспорт сделки (ПС) и паспорт бартерной сделки (ПСб) заполняются в меню «Документ» — «Открыть/Создать» или соответствующей кнопкой на Панели работы с документами.
2. Если в описи присутствует номер предшествующей ДТ и эту ДТ необходимо отправить по запросу инспектора, то она должна присутствовать в базе деклараций с указанным номером в графе А (Справочный номер).
После того как инспектор получит документ, ячейка «Запрошен системой ЭД» изменит цвет:
Для удобства работы, для каждого типа документов можно создавать папки. Перемещение документов внутри папок — перетаскивание мышью.

В случае получения протокола ошибок:

Нажмите кнопку «ОК», и в окне Контроля будет отображен список ошибок:

Кнопка
Для отзыва таможенной декларации нажать кнопку
Кнопка

В этом окне видны все сообщения, здесь же можно просмотреть, кем был подписан (ЭП) тот или иной документ.